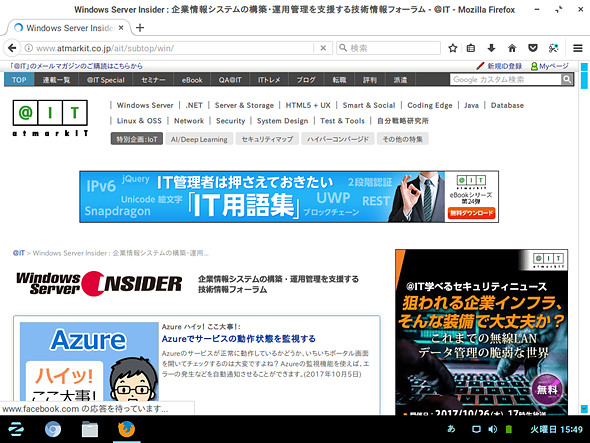Windows PCにLinuxをインストールして再利用する:中古PC活用
中古PC活用の第3弾では、本命ともいえるLinuxをインストールする。ただ、Linuxにはさまざまなディストリビューションがあり、ユーザーインタフェース(UI)などが異なっている。そこで、今回はWindowsユーザーが比較的容易に移行できそうなWindows風UIを持つLinuxを取り上げる。
Windows 10がリリースされてから2年以上が経過し、大型更新プログラムも数回提供されたことから、企業もWindows 10への移行が本格化しているようだ。そこで、移行に際して不要となってしまった中古PCに、Windows OS以外のOSをインストールして活用してみよう。今回、「Chromium OS」「Remix OS(Android OS)」に続く第3弾として、中古PC活用の王道ともいえるLinuxを取り上げることにする。
クライアント向けのLinuxに要求されるハードウェア仕様は、1GHz以上のプロセッサ、1GB以上のメモリ、10GB以上のストレージ、1024×768ドット以上のディスプレイ程度である。Windows 10をインストールするには、少々性能が足りないPCでも十分に実用に耐えるLinuxマシンを作ることができる。
ただ普段、Windows OSしか使っていない人には、Linuxのユーザーインタフェース(UI)になじみづらいかもしれない。そこで今回は、Windows OSユーザーが比較的なじみやすいと思えるディストリビューションを紹介するとともに、そのインストール方法などを紹介する。
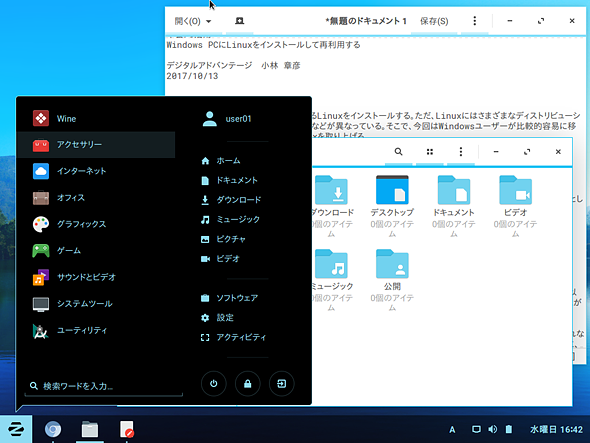 Windows風UIのLinux「Zorin OS」
Windows風UIのLinux「Zorin OS」Linuxにも、このようなWindows風のUIを実装したディストリビューションがある。こうしたディストリビューションを使えば、Windows OSからの移行が容易になる。
古いPCにLinuxをインストールして再利用しよう
Linuxには、アプリケーションなどをパッケージ化した「ディストリビューション」と呼ばれる配布パッケージが数多く提供されている。ディストリビューションによって、デスクトップの使い勝手や設定方法、対応するハードウェアなどが異なるため、どのディストリビューションを選択するのかが重要だ。
ただクライアント向けのLinuxは、「Ubuntu」とその派生ディストリビューションである「Xbuntu」などをベースにしたものが主流になっている。米国では、直販系PCベンダーがOSとして、Windows OSとUbuntuが選択可能になっているケースもあるくらい普及し始めている。
Ubuntuに対応したアプリケーションやツールも増えてきており、クライアントとして使うのに十分な機能が提供されている。その上、Ubuntuはさまざまな設定などがGUIで行えるようになっており、エンドユーザーでも使いやすいものとなっている。
それでもUbuntuのUIは、Windows OSとは大きく異なっており、慣れるまで時間がかかる。設定やツールによって、Ubuntu自体のUIをWindows風にすることもできるが、それよりも最初からWindows風のUIが提供されているディストリビューションを選ぶのがよいだろう。
Windowsユーザーに使いやすいと思える主なLinuxディストリビューション
前述の通り、Linuxには多くのディストリビューションが提供されており、UIなどはディストリビューションごとに異なっている。そこで、ここではWindows風やmacOS風のUIが提供されているディストリビューションの中から主だったものを幾つかを紹介しよう。
Windows風UIのディストリビューション
Windows OSユーザーにとっては、Windows 7のようにスタートメニューからアプリケーションを選択して起動できるような、Windows風のUIを持つものが使いやすいだろう。こうしたUIを提供するディストリビューションが幾つかあるが、その中から「Zorin OS」「ChaletOS」「Kubuntu」の3つを簡単に紹介しよう。
●Zorin OS
UbuntuをベースにUIをWindows 7風にしたのが「Zorin OS」だ。「Zorin OS Ultimate」(19ユーロ:約2500円)と「Zorin OS Core」(無償で入手可)、現在開発中の「Zorin OS Lite」の3種類がある。いずれもバージョンも「Zorin OS 12.2」の32bit版と64bit版が提供されている。
- Zorin OS(Zorin Technology Group)
「Zorin OS Ultimate」は、「Zorin OS Core」に対してビジネス用のアプリケーションやゲーム、サポートなどが追加されたパッケージだ。また「Zorin OS Ultimate」は、Windows風UIに加えて、macOS風UIの選択も可能だ。
●ChaletOS
XubuntuをベースにUIをWindows 7風にしたのが、「ChaletOS」だ。現在、「ChaletOS 16.04.2」の32bit版と64bit版が提供されている。要求されるハードウェア仕様が、512MBメモリ、8GBストレージと他のディストリビューションに比べても少なめなので、仮想マシンや以前流行したネットブックなどにインストールするのならば、ChaletOSがよいだろう。
ただ、インストール時に「日本語」を選択すると、途中でパッケージのダウンロードでエラーが発生して、うまくインストールが完了できないことがあるようだ。インストールは「English」で行い、後から日本語パッケージをインストールするとよいだろう。
- ChaletOS(Dejan Petrovic氏)
●Kubuntu
UbuntuをベースにUIをWindows風にしたのが「Kubuntu」だ。「Kubuntu 17.04」「Kubuntu 16.04.3 LTS」「Kubuntu 14.04.5 LTS」の各バージョンに対して32bit版と64bit版が提供されている。「Kubuntu 16.04.3 LTS」と「Kubuntu 14.04.5 LTS」は、UbuntuのLTS(Long Term Support)版をベースにしたもので、通常版が最低9カ月の無償セキュリティアップデートの提供なのに対して、5年間にわたりセキュリティアップデートが提供されるという。大規模なアップデートをせずに、長期間にわたって利用したいのであれば、LTS版を利用するとよい。
- Kubuntu(The Kubuntu Team)
macOS風UIのディストリビューション
macOS風にドックと呼ばれるアプリケーションランチャーと、デスクトップ上部にメニューバーを備えたUIを提供するディストリビューションもある。Windowsユーザーであっても、意外と使いやすいUIとなっている。macOS風のUIを提供するディストリビューションには、「elementary OS」「Voyager Linux」などがある。
●elementary OS
UbuntuをベースにUIをmacOS風にしたのが「elementary OS」だ。「elementary OS 0.4」の64bit版のみが提供されている。推奨されるハードウェア仕様は、Intel Core i3またはそれと同等のデュアルコア プロセッサで、1GBのメモリ、15GBのストレージと他のディストリビューションに比べて少々高めとなっている。Webページの多くが日本語化されており、インストール方法なども日本語で解説されている。
- elementary OS(elementary)
●Voyager Linux
「Voyager Linux」は、Xubuntuをベースにした「VOYAGER 16.04.3 LTS」「VOYAGER 14.04.04 LTS」と、Debianをベースにした「VOYAGER 9 Debian Stretch」の3バージョンに対して、32bit版と64bit版が提供されている。いずれもドックとデスクトップ上部にメニューバーを備えるなど、macOS風のUIとなっている。
- Voyager Linux(Voyager)
2018年のVoyager 18.04 LTSのリリースに向けて、現在はフォーラムとコメント欄が停止している。インストール方法や設定方法で悩んだ際に、現時点ではフォーラムで質問できない点に注意したい。
ここで紹介したOSのうち、ここでは比較的インストールが容易なZorin OSを取り上げて、インストールの手順と設定方法などを紹介する。
実際にインストールしてみよう!
Zorin OSには、前述の通り、「Zorin OS Ultimate」と「Zorin OS Core」の2バージョンがあるが、ここでは無償で入手可能な「Zorin OS Core」を取り上げる。インストール手順などはどちらもほぼ同じだ。
ここではUSBメモリにISOイメージを書き込んで、そこからブートしてインストールするという前提で手順を紹介する。DVD-RにISOイメージを書き込んでインストールする場合は、USBメモリの代わりにDVD-Rディスクを用意する(Rufusは不要)。必要なものは、以下の通り。
- Zorin OSのISOイメージ
- 2GB以上のUSBメモリ
- ブート可能なUSBメモリを作成するツール「Rufus(ルーファス)」
インストール用のUSBメモリの作成までの手順は、Windows OS上で実行する。
インストール用USBメモリの作成
まずZorin OSのISOイメージをダウンロードする。以下のURLをWebブラウザで開き、「Included in Zorin OS Core」の下にある「Pay what you want」で寄付する金額を選択(入力ボックスに「0」を入力すれば無償)してから、[Download Zorin OS 12.2 Core]ボタンをクリックする。
ダウンロードするパッケージの64bit版と32bit版の選択を行うダイアログが表示される。ここで、[Download 64bit]と[Download 32bit]のいずれかのボタンをクリックすれば、インストールパッケージ(ISOイメージ)がダウンロードできる(64bit版が推奨されているが、2GB以下のメモリしか搭載しない古いPCでは32bit版がよいだろう)。
- Zorin OSのダウンロードページ(Zorin Technology Group)
次に、ISOイメージからブート可能なUSBメモリ(SDメモリ)を作成するツール「Rufus」をダウンロードする。以下のURLをWebブラウザで開き、「ダウンロード」の下にある「Rufus 2.17 (944 KB)」リンクをクリックすれば、実行ファイルの「rufus-2.17.exe」が入手できる。
- Rufus(Pete Batard氏)
USBメモリを差してから、rufus-2.17.exeを実行すると、Windows OSのディスクフォーマットダイアログに似た画面が現れるので、「デバイス」にそのUSBメモリが指定されていることを確認し、Zorin OSのISOイメージを指定して[スタート]ボタンをクリックする。「ISOイメージ」と「DDイメージ」のいずれかで書き込むのかを選択するダイアログが表示されるので、「ISOイメージ」を選択して[OK]ボタンをクリックすれば、Zorin OSのブート可能なインストールUSBメモリが出来上がる。
Zorin OSのインストール
作成したUSBメモリをインストールしたいPCに差し、USBメモリから起動できるように設定した上で、電源を入れる(BIOSでブートデバイスを変更するか、[F10]キーなどを押してUSBメモリブートを選択する。このあたりは機種依存なので、詳細は省略する)。
しばらくすると、インストールウィザードの画面が表示されるはずだ。画面が真っ黒なまま実行している様子がない場合は、[Enter]キーを押してみるとよい。
また、インストールウィザードの画面が表示されないようならば、何らか互換性の問題が生じている可能性があるので、インストールは諦めた方がよいかもしれない。
インストールウィザードには、[Try Zorin]と[Install Zorin]の2つのボタンがあるはずだ。ここで、すぐにストレージ(ディスク)にインストールせずに、[Try Zorin]を選択することを勧める。
[Try Zorin]は、いわゆるLive CDモードで起動させるものである。CD(DVD)やUSBメモリとPCのメモリ上でのみ動作するもので、ストレージにインストールせずに利用できる。Live CDモードでZorin OSが利用できなければ、そのPCでZorin OSが簡単にインストールできないことを意味する(設定ファイルなどを編集したり、デバイスドライバなどを別途用意したりする必要がある)。
そこで、[Try Zorin]を選択し、そのPC上でZorin OSが動作することを確認した上で、インストールを行えば、インストールに失敗する可能性を低くできる。なお、Zorin OSのインストーラは日本語に対応しており、画面左側のリストの一番下にある[日本語]を選択すると、日本語表示に切り替わる。以下の画面は、スクリーンショットを撮る関係から仮想マシン上でZorin OSのインストーラを実行させたものである。
[Zorinを試す]で動作やUIなどを確認し、実用性に問題がないようならば、Live CDモードのデスクトップ左上にある[Zorin OSのインストール]をクリックすると、インストールウィザードが起動する。後は、ウィザードの指示に従って、無線LANの設定(有線LANに接続している場合は無線LANの設定画面は出ない)やインストール中にアップデートのダウンロードを行うか、などの設定を行う。
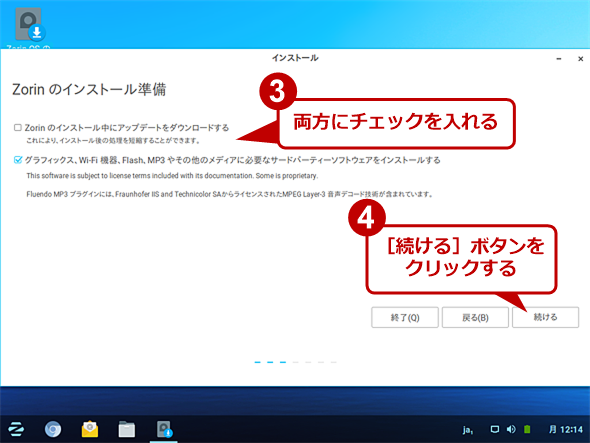 Zorin OSのインストールウィザード(2)
Zorin OSのインストールウィザード(2)[Zorinのインストール準備]画面では、両方のチェックボックスにチェックを入れるとよい。「Zorinのインストール中にアップデートをダウンロードする」にチェックを入れておくと、インストール中に更新プログラムの適用が行われる。
Windows OSなどがインストールされている場合、[インストールの種類]画面で既存のOSとデュアルブートにするのか、ディスクを全部フォーマットしてZorin OSのみにするのかの選択が行える。デュアルブートにする場合は、Zorin OSに割り当てるディスク領域を選択する。
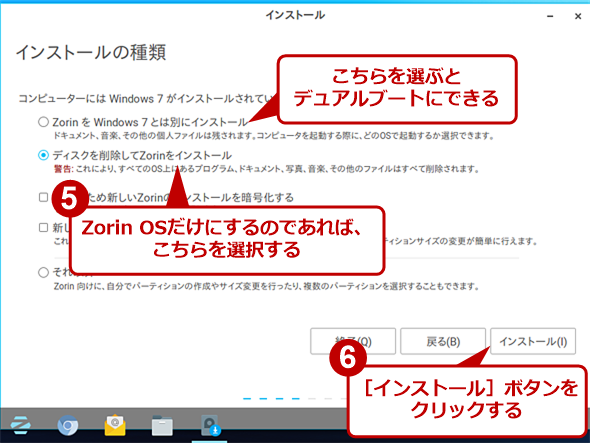 Zorin OSのインストールウィザード(3)
Zorin OSのインストールウィザード(3)インストールの種類を選択する。「Zorinを<インストールされているOS>とは別にインストール」を選択すると、<インストールされているOS>とZorin OSのデュアルブートにできる。
ここでは、既存OSを削除して、Zorin OSをインストールするものとする。[インストールの種類]画面で「ディスクを削除してZorinをインストール」を選択して、[インストール]ボタンをクリックすると、ディスクパーティションの作成やフォーマットなどが行われ、Zorin OSのインストールが開始される。
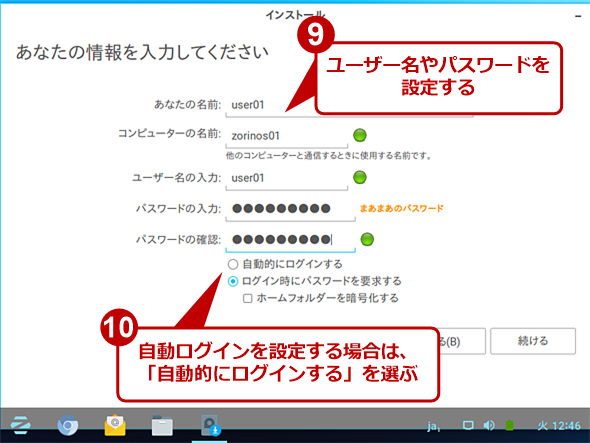 Zorin OSのインストールウィザード(7)
Zorin OSのインストールウィザード(7)アカウントを設定する。自動ログインにしたい場合は、「自動的にログインする」を選択する。こちらを選択しておくと、パスワードの入力なしにログインできるようになる。
インストールが完了したら、再起動を行う。途中、インストールCDを抜くように指示されるので、USBメモリを抜き、[Enter]キーを押し、再起動を再開すること。
Windowsユーザーには比較的直感的に使えるUIとなっている。
インストールが終わったらやるべきこと
最新版にアップデートする
インストールパッケージ作成後にセキュリティアップデートなどが提供されている可能性があるので、[スタート]ボタン−[ユーティリティ]−[端末]を選択してターミナルを開き、以下のコマンドを続けて実行して、Zorin OSをアップデートしておこう。
$ sudo apt-get update
$ sudo apt-get upgrade
apt-get updateはパッケージ情報の更新、apt-get upgradeが実際の更新パッケージのインストールを行う。sudoは、ルート権限で実行するためのコマンドである。
日本語入力システムやアプリケーションをインストール
Zorin OSには、Webブラウザの「Chromium(Chromeのオープンソース版)」やOfficeスイートの「Libre Office」、テキストエディタなどのアプリケーションがパッケージに含まれており、インストールするとすぐに使い始められるようになっている。
それでも、日本語入力システムの設定やその他のアプリケーションのインストールが必要になることもあるだろう。そこで、日本語入力システムの「Mozc(モズク:Google日本語入力システムのオープンソース版)」の設定方法と、アプリケーションの簡単なインストール方法を紹介しておく。
●Mozc(Google日本語入力システム)をインストールしてみよう。
Zorin OSは、インストールで「日本語」を選択すると、自動的に日本語入力システムとして「Mozc(Google日本語入力システム)」がインストールされる。
デフォルト設定では、[全角/半角]キーまたは[Ctrl]+[スペース]キーでMozcのオン/オフが可能となっている。ただ場合によっては、Mozcがオンにならないこともあるようだ。このような場合は、[スタート]ボタン−[設定]を選択し、[すべての設定]ウィンドウの[地域と言語]アイコンをクリックする。[地域と言語]ダイアログの「入力ソース」で「日本語(Mozc)」を選択して、[↑]ボタンをクリックして、「入力ソース」の一番上に来るようにする。
「日本語(Mozc)」が入力ソースのリストにない場合は、[+]ボタンをクリックして、[入力ソースの追加]ダイアログで[日本語]を選び、次のダイアログで[日本語(Mozc)]を選択して、[追加]ボタンをクリックすると、「日本語(Mozc)」が入力ソースが追加できる。「日本語(OADG 109A)」「英語(US)」の2つは、[−]ボタンをクリックして、削除するとよいようだ。
さらに、[スタート]ボタン−[システムツール]−[Fcitx設定]を選択し、[入力メソッドの設定]ダイアログを開く。[入力メソッド]タブで「Mozc」を選択後、[↑]/[↓]ボタンをクリックして、「キーボード-日本語-日本語(OADG 109A)」の下に来るようにする。
これでMozcを使って日本語入力ができるようになるはずだ。[半角/全角]キーまたは[Ctrl]+[スペース]キーを押すとMozcがオンになり、日本語の入力が可能になる。Mozcの設定などは、Google日本語入力システムと同じだ。Google日本語入力システムを使ったことがあれば、簡単にカスタマイズも可能だろう。
アプリケーションをインストールしてみよう
次は[ソフトウェア]アプリを使ってアプリケーションをインストールしてみよう。
[ソフトウェア]アプリは、[スタート]ボタン−[システムツール]−[ソフトウェア]を選択して起動する。[すべて]タブには、ここからインストール可能なアプリケーションなどが並んでいる。Windows 10の[ストア]アプリと同じようなものと思うとよい。
例えば、Webブラウザの「Firefox」の場合、[ソフトウェア]アプリから簡単にインストールできる。具体的には、[ソフトウェア]アプリの「カテゴリ」で[インターネット]を選択し、「注目ソフト」にある「Firefox」をクリックして[Firefox]のページを開き、そこにある[インストール]ボタンをクリックすれば、[認証が要求されました]ダイアログでパスワードの入力を求められるので、ログインする際に入力するパスワードを入力すればよい。他のアプリケーションでも、[ソフトウェア]アプリにあるものであれば、同様に簡単にインストール可能だ。
Wineを使ってWindowsのアプリケーションも実行可能?
Zorin OSには、UNIX系OS上でWindowsアプリケーションを動作させることを可能にする「Wine (ワイン)」をサポートしている。Wineを利用することで、一部のWindowsアプリケーションがZorin OS上で実行可能だ。詳しくは紹介しないが、Zorin OS上のWineでテキストエディタの秀丸が実行できた。もちろんサポート外での利用であり、全ての機能が正常に動作する保証はない。
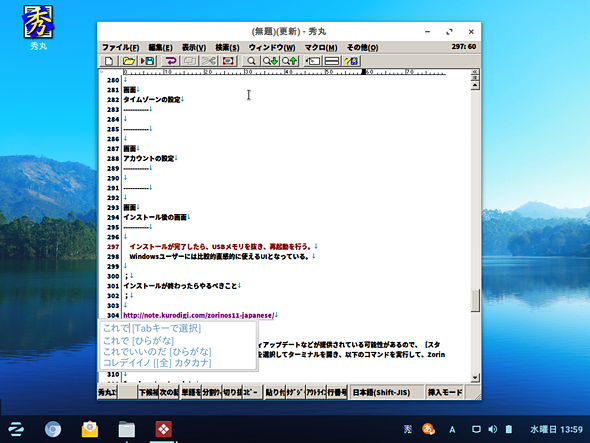 Wineを使ってインストールした「秀丸」の画面
Wineを使ってインストールした「秀丸」の画面Zorin OS上にダウンロードした秀丸のインストールパッケージ(hm875_signed.exe)を右クリックして、メニューの[Wine Windowsプログラムローダーで開く]を選択すると、Wine上に秀丸がインストールできる。
今回簡単に紹介したZorin OSをはじめとしたLinuxは、UIがWindows風であったり、macOS風であったりと、比較的Windowsユーザーが移行しやすいものとなっている。また、PC上にインストールしないでも実行できるLive CDをサポートしているので、まずLive CDでUIやアプリケーション環境などを確認して、気に入ったディストリビューションをインストールするとよいだろう。
Copyright© Digital Advantage Corp. All Rights Reserved.

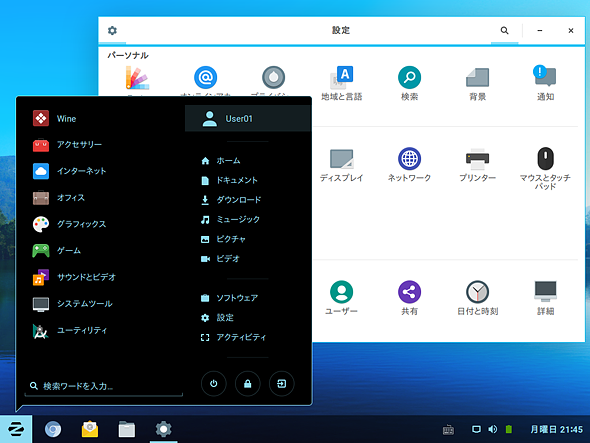
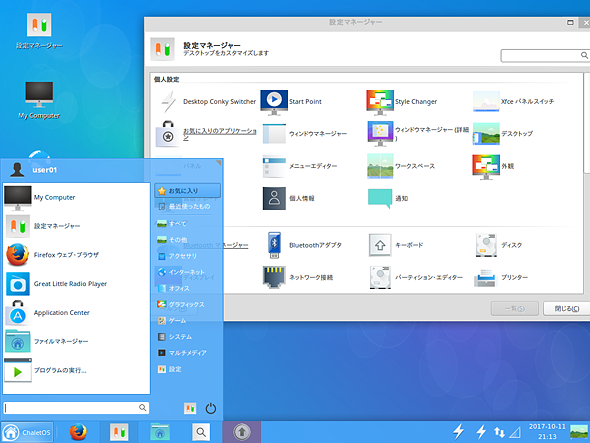
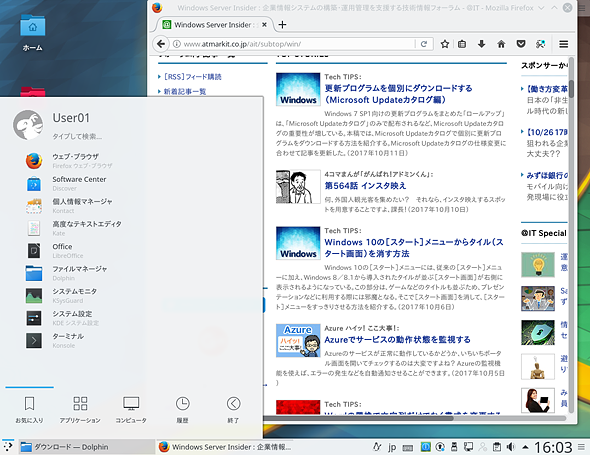
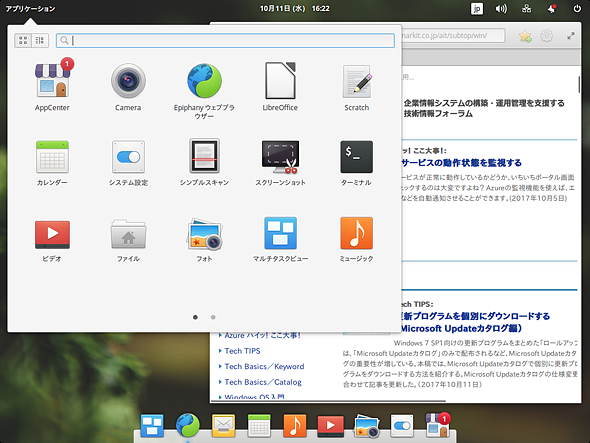
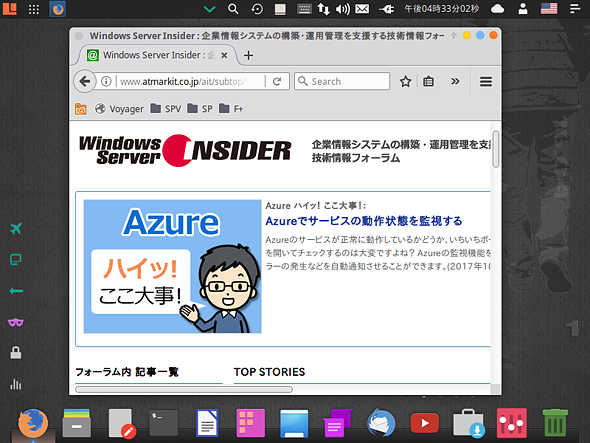
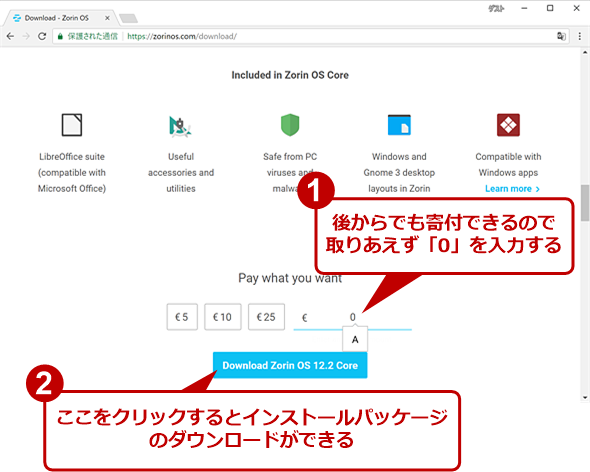
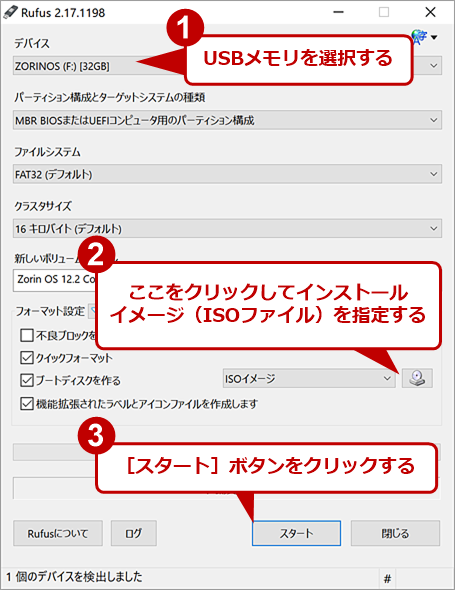
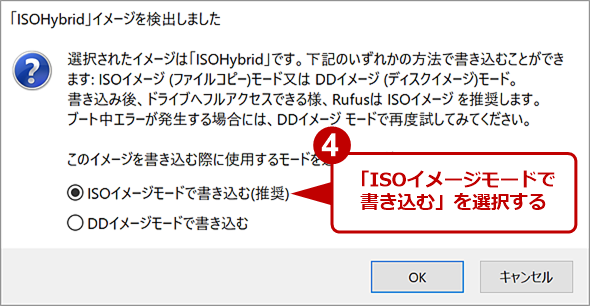
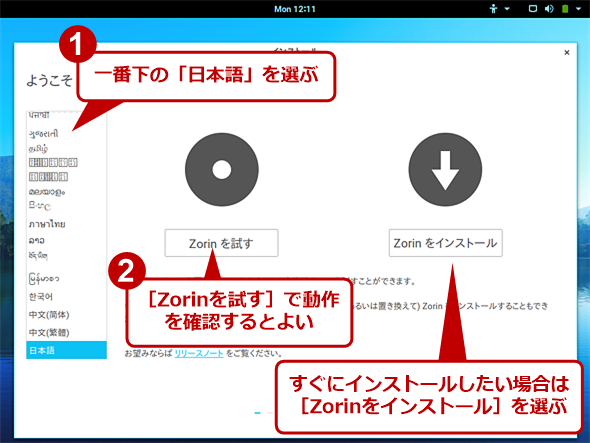
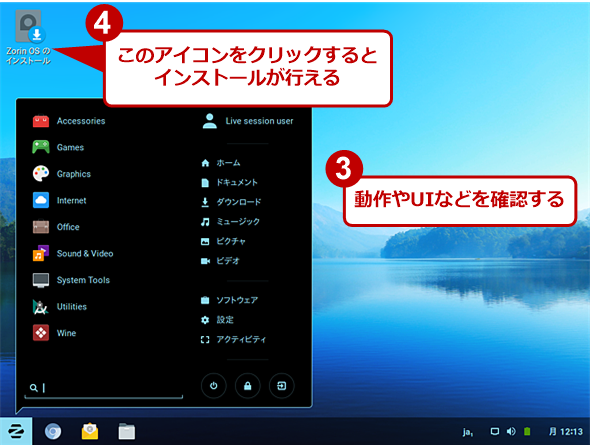
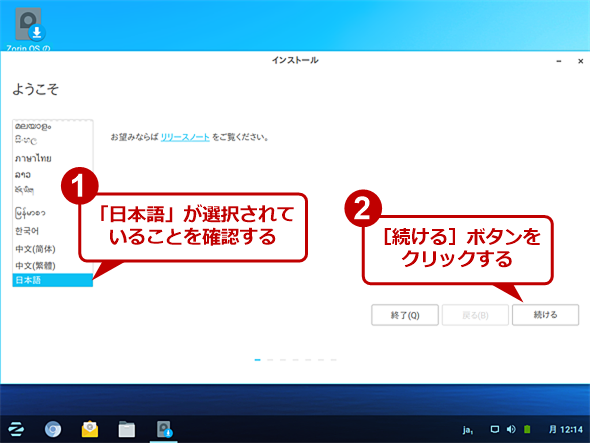
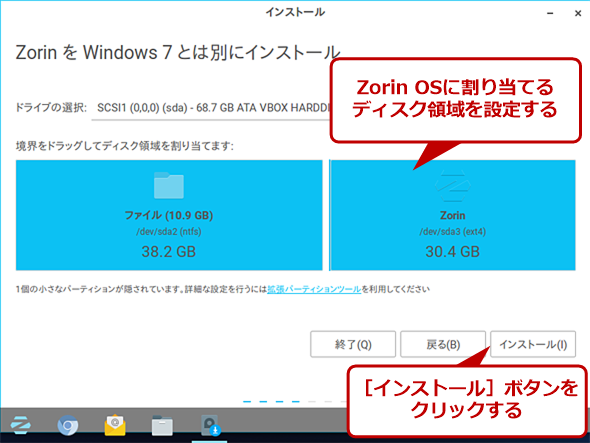
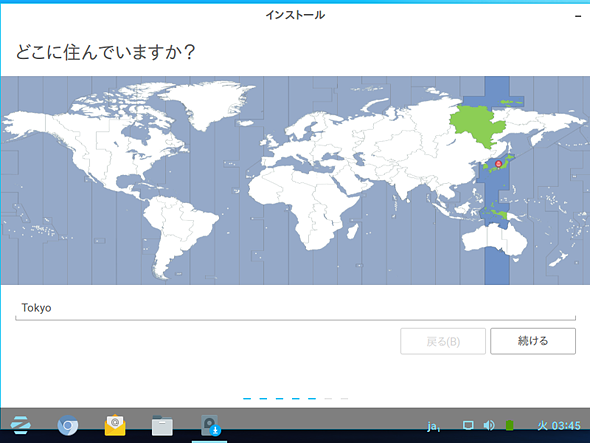
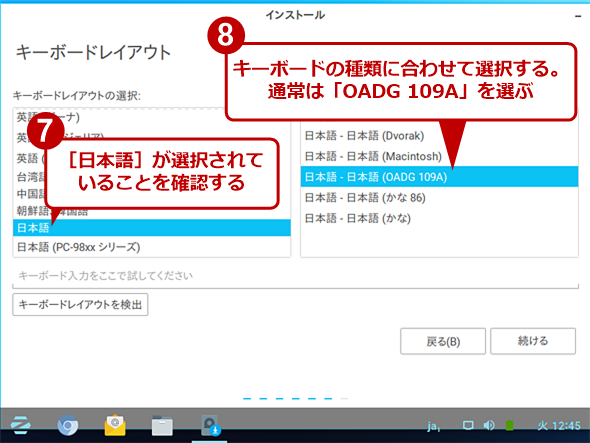
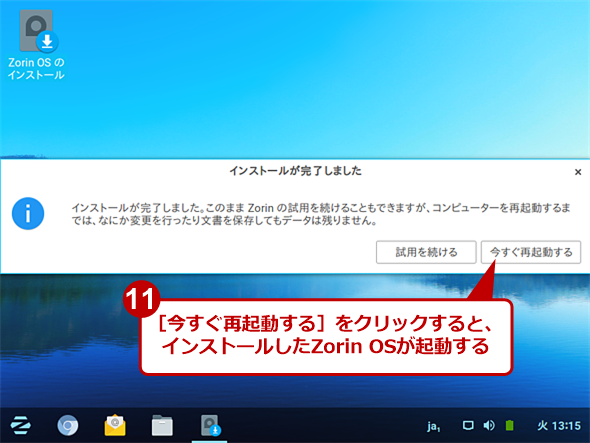
![sudo apt-get updateを実行した[端末]画面](https://image.itmedia.co.jp/ait/articles/1710/13/wi-linux20.png)
![sudo apt-get updateを実行した[端末]画面](https://image.itmedia.co.jp/ait/articles/1710/13/wi-linux21.png)
![[入力メソッドの設定]ダイアログの画面](https://image.itmedia.co.jp/ait/articles/1710/13/wi-linux22.png)
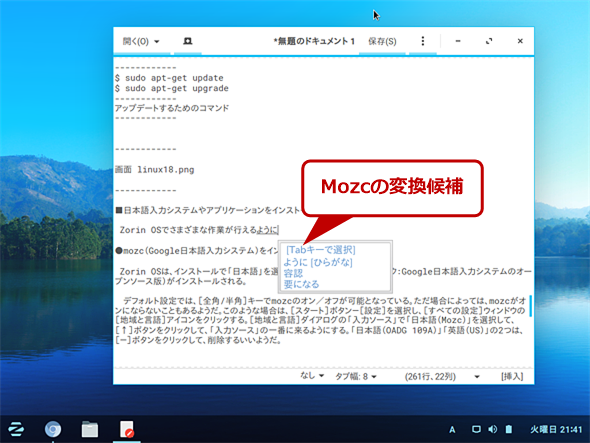
![[ソフトウェア]アプリの画面](https://image.itmedia.co.jp/ait/articles/1710/13/wi-linux24.png)