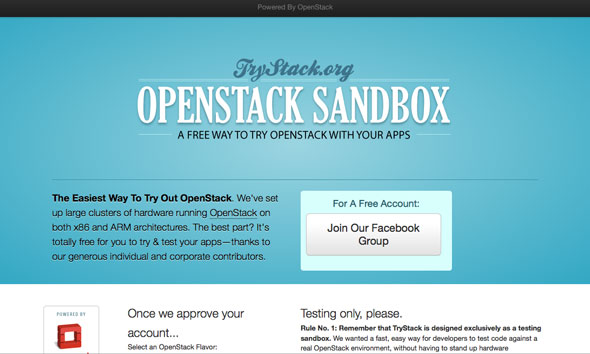インストールなしでOpenStackに入門してみる/ネットワークコンポーネント「Neutron」とは?:たまおきのOpenStack Watch(2014年4月)(2/3 ページ)
いますぐOpenStackを試す環境「TryStack」に挑戦する
OpenStackの環境構築が以前と比べて簡単になったとはいえハードウェアの手配や環境構築の技術スキルの習得は簡単ではありません。ここではハードウェア不要のOpenStackのサンドボックスであるTryStack(リンク)を紹介します。
TryStackへのログイン方法
TryStackを利用するにはFacebookアカウントが必要です。
まず、Facebookのグループ「TryStack」に参加申請を出します。「TryStack」は非公開グループなので、管理者に承認してもらう必要があります。
- Facebook グループ「TryStack」(閲覧にはFacebookアカウントが必要です)
TryStack環境そのものにも、Facebookのアカウントでログインできます。TryStackでは、下記の環境を利用できます。
| 項目 | 数量 |
|---|---|
| サーバーインスタンス | 3 |
| 仮想CPU | 6つ |
| メモリ | 12GB |
| フローティングIP | 50個まで |
OpenStackの動作確認の目的であれば十分なリソースですね。早速、TryStack環境を使用してインスタンスを起動してみましょう。
手順1:TryStack環境にログイン
Facebookのアカウントを使用してTryStack(リンク)にログインします。ログインすると画面の左側にメニューが並んでいるのを確認できます。
手順2:ネットワークの作成
メニューの「ネットワーク管理」の「ネットワーク」をクリックし、「ネットワークの作成」ボタンを押します。下記の入力を行い、入力後に「作成」ボタンを押します。
| タブの種類 | 設定項目 | 設定内容 |
|---|---|---|
| 「ネットワーク」タブ | ネットワーク名 | private |
| 「サブネット」タブ | ネットワークアドレス | 192.168.37.0/24 |
| 「サブネットの詳細」タブ | DNSサーバー | 8.8.8.8 |
ネットワークの作成時に下記のエラーが発生する場合、ネットワークアドレスの37の値を1から254までの別の数字に置き換えて実施すると良いでしょう。
Error: Failed to create ... overlaps with another subnet
手順3:ルーターの作成
メニューの「ネットワーク管理」―「ルーター」をクリックし、「ルーターの作成」ボタンを押します。下記の入力を行い、入力後に「ルーターの作成」ボタンを押します。
| 項目名 | 設定内容 |
|---|---|
| ルーター名 | router |
「ゲートウェイの設定」を選択し、下記の内容を確認し「ゲートウェイの設定」ボタンを押します。
| 設定項目 | 設定内容 |
|---|---|
| 外部ネットワーク | externalを選択 |
ルーター“router”をクリックし、「インターフェースの追加」ボタンを押します。下記の選択を行い、「インターフェースの追加」ボタンを押します。
| 設定項目 | 設定内容 |
|---|---|
| サブネット | privateを選択 |
メニューの「ネットワーク管理」の「ネットワークトポロジー」をクリックすると、作成したネットワークとルーターを確認できます。
手順4:SSH認証用の鍵ファイルの作成
メニューの「コンピュートの管理」の「アクセスとセキュリティ」をクリックし、「キーペア」タグをクリックします。「キーペアの作成」ボタンを押し、下記の入力を行い、「キーペアの作成」ボタンを押します。
| 設定項目 | 設定内容 |
|---|---|
| キーペア名 | mykey |
キーペアの作成を行うと、SSH認証用の鍵ファイル「mykey.pem」をダウンロードできます。
手順5:フローティングIPの確保
メニュー「コンピュートの管理」の「アクセスとセキュリティ」をクリックし、「Floating IP」タグをクリックします。「Floating IPの確保」ボタンを押し、下記の内容を確認し「IPの確保」ボタンを押します。
| 設定項目 | 設定内容 |
|---|---|
| プール | external |
手順6:インスタンスの起動
メニュー「コンピュートの管理」の「インスタンス」をクリックし、「インスタンスの起動」ボタンを押します。下記の入力を行い、「起動」ボタンを押します。
| 「詳細」タブ | インスタンス名 | インスタンス名を入力 |
|---|---|---|
| フレーバー | m1.smallを選択 | |
| インスタンスのブートソース | イメージからの起動 | |
| イメージ名 | Ubuntu 13.10を選択 | |
| 「アクセスとセキュリティ」タブ | キーペア | mykeyを選択 |
| 「ネットワーク」タブ | 選択済みネットワーク | privateを選択 |
メニューの「コンピュートの管理」の「インスタンス」にて起動したインスタンスの状態が“Active”で稼働状態が“Running”であれば正常な動作です。インスタンス名をクリックして「概要」タブでインスタンスの詳細情報を、「ログ」タブでインスタンスのログを、確認できます。
手順7:フローティングIPの割り当て
メニュー「コンピュートの管理」の「インスタンス」で、インスタンスのアクションの選択肢を表示し、「Floating IPの割り当て」を選びます。「手順5:フローティングIPの確保」で獲得したIPアドレスを指定して「割り当て」ボタンを押します。
手順8:コンピュートにSSHでログイン
今回試したTryStack環境では行いませんが、一般的なOpenStack環境ではSSH認証用の鍵ファイルmykey.pemを使用してSSHでログインします。
% ssh -i ~/mykey.pem [email protected]
TryStack環境の使い方そのものについても、ドキュメントが用意されていますので、TryStack FAQやTryStack スタートガイドも参考にしてみてください。
OpenStackをより理解するために
今回はOpenStack再入門として記してきましたが、OpenStackをより理解するためにレッドハット 中井悦司氏が作成したハンズオンマテリアル(以下、全てslideshare)がお勧めです。
Copyright © ITmedia, Inc. All Rights Reserved.