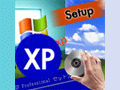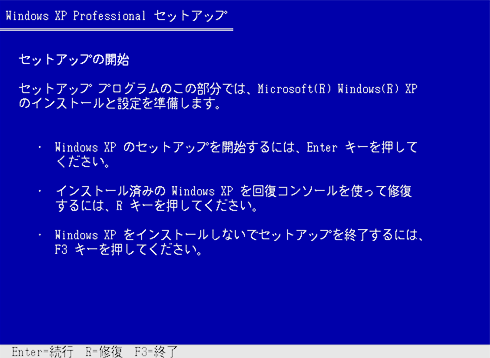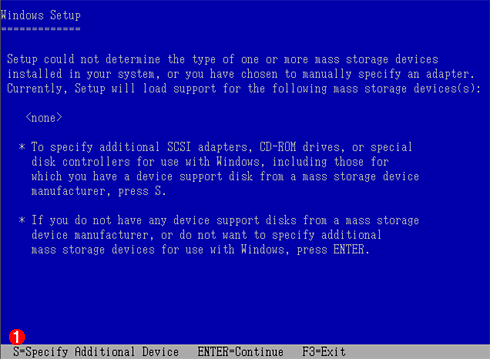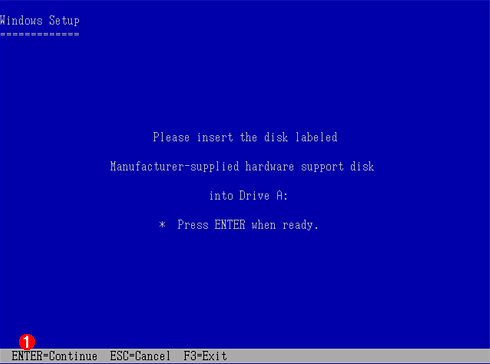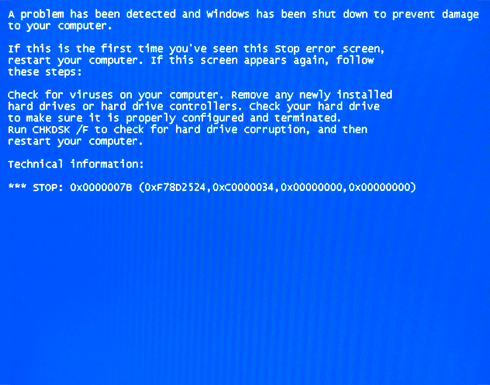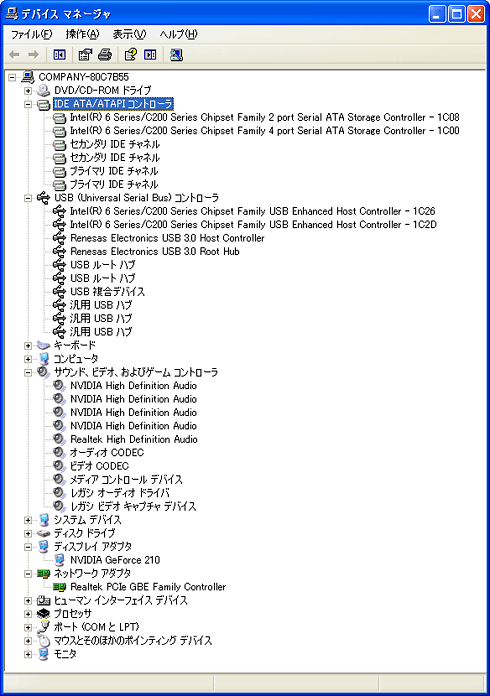ここがポイント!最新PCへのWindows XPインストール:捨てられないWindows XPを「延命」するテクニックと注意点
古いWindows XP搭載PCが故障しても、XPプレインストールPCはもう入手できない。最新PCにXPをインストールして対処しよう。その注意点とは?
本記事では、最新のPCへ古いOSであるWindows XPをインストールする方法について解説しています。古いPCに入っているWindows XPのイメージを仮想化して新しいWindows OS上で実行する方法については「Windows XP→Windows 7丸ごと引っ越しテクニック」を参照してください。また古いWindows XPからユーザー設定やデータなどを取り出してWindows 7環境へ移行させる方法については「XP/Vista→Windows 7 完全移行マニュアル」や「Windows XP → Windows 7移行支援記事集」を参照してください。
10年前の2001年にWindows XPはリリースされたが、現在でも特に企業では、Windows XPはまだ現役でよく利用されている。その理由として、Windows XPでしか動かないアプリケーションがあり、なかなかWindows 7に移行できないから、という話もよく聞く。
しかし、Windows XPで稼働するPCのハードウェアは容赦なく老朽化が進んでいる。故障したら、別途Windows XPが動くマシンを用意しなければならない。ところがWindows XPプレインストールPCの販売は終了しており、店頭からもメーカーのカタログからも消え去っている。ならば、新たに購入したPCに別途Windows XPをインストールできれば、故障機と代替できそうだ。しかし、10年も前にリリースされたWindows OSが、果たして最新ハードウェアを搭載した現在のPCにインストールできるのだろうか?
そこで本稿では、実際に最新のPCにWindows XPをインストールしてみて分かった注意点を解説する。テストに用いたのは、2011年1月に発表されたIntel製プロセッサ「第2世代Core iシリーズ」(開発コード名「Sandy Bridge」)を搭載した最新PCである(そのほか、昨年発売のPCでも一部のテストを実施した)。ただし、故障したPCの代替という観点から、新しいハードウェアの機能を活用したり処理速度を向上したりするより、なるべく手間なくWindows XPをインストールすることに重点を置いている。また、Windows XPは基本的にProfessional版(かつ32bit版)を対象としている。
Windows XPが使える最新PCはまだある
当たり前のことだが、まずWindows XPが使えるPCを用意しなければならない。具体的には、Windows XPに組み込めるデバイス・ドライバ(以下、単にドライバ)が提供されているPCを選ぶ必要がある。Windows XP用ドライバが提供されていないと、Windows XP同梱の標準ドライバを利用せざるを得ず、例えば画面描画が非常に遅かったりネットワークが利用できなかったりと、実用に耐えないからだ。
2010年5月中旬に調べた限りでは、大手メーカー製の企業向け(法人向け)PCにはWindows XP用ドライバが用意されているモデルが多かった。これらのPCのプレインストールOSはWindows 7だが、サポートWebサイトなどからWindows XP用ドライバをダウンロードできる。
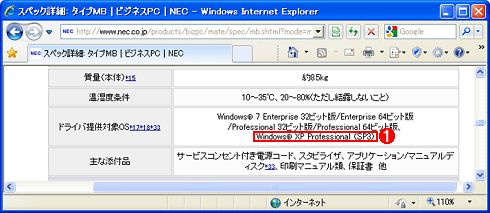 NECの最新PCのスペック表の例
NECの最新PCのスペック表の例これはNECが2011年5月に発表したばかりのSOHO/中小企業向けデスクトップPC「Mate JタイプMB」のスペック表である。Windows 7 Professionalがプレインストールされている。
(1)Windows XP Professional(SP3)用ドライバも提供されていることが分かる。
またWindows 7 ProfessionalがプレインストールされているPCなら、購入後にWindows XP Professionalへダウングレードするライセンス(「ダウングレード権」と呼ばれる)が付属している場合もあるので、メーカーや販売店に確認してみるとよい。
一方、個人向けPCは、プレインストールOSであるWindows 7しかサポートしておらず、Windows XP用ドライバを提供していないことが多かった。
Windows XPでは「避けたい」ハードウェア
Windows XP用ドライバが提供されているからといって、そのPCの全機能がWindows XP環境で不自由なく利用できるとは限らない。何せWindows XPの販売開始は2001年と古く、その後に登場した新しいハードウェアによってはOS仕様の制限で対応しきれないものもある。その中でも、Windows XPのインストールに失敗したり、処理速度が低下したりする可能性のあるハードウェアを以下に挙げておく。これらが搭載されていないPCを選んだ方が無難だ。
■容量が2Tbytesを超えるハードディスク
原則として、Windows XP(32bit版)が正常に取り扱えるハードディスク容量は2Tbytesまでである(64bit版はデータ用なら利用可能)。2Tbytesを超えるハードディスクは、Windows XPではその容量を正しく認識できず、例えば2Tbytesを超えた分の容量しか認識されない、といったトラブルが生じることがある。
大容量のストレージが必要であれば、ファイル・サーバやNAS(Network Attached Storage)による代替を検討した方がよい。ネットワーク経由でアクセスするなら、ディスクやボリュームの最大サイズの制限は受けないからだ。
■物理セクタ・サイズが4Kbytesのハードディスク
従来のハードディスクの物理セクタ・サイズは512bytesで、現在も主流である。しかし最近になって、物理セクタ・サイズが4Kbytesに拡大されたハードディスクの市販が始まっている。これはAdvanced FormatまたはBigSectorと呼ばれる業界標準仕様で、同じハードウェア技術のままで512bytes/セクタのものより実質的な記録容量を増やせるし、パフォーマンスも(若干だが)向上するといったメリットがある。
しかし、このタイプのハードディスクをWindows XPで利用するには、事前にジャンパの設定を変更したり、専用のユーティリティ・プログラムを実行したりする必要がある(これらの作業を怠ると、ハードディスクの性能が低下するとのことだ)。
Windows 7ではこうした作業をせずとも、このタイプのハードディスクを利用できる。そのため、今後Windows 7プレインストールPCには、このタイプのハードディスクが搭載される可能性がある。購入前に確認した方が無難だろう。
■論理コア数が9個以上のプロセッサには注意
最新のPCでは、マルチコア・プロセッサが搭載されていることが多い。しかし、マイクロソフト サポート技術情報958244によれば、OSから見えるプロセッサ・コアの数(論理コア数)が9個以上のPCでは、再起動時にハングアップする場合があるとのことだ。
- Windows XP ベースのマルチコア コンピューターを再起動すると、システムが応答を停止することがある(マイクロソフト サポート技術情報)
「論理コア数が9個以上」に該当するクライアントPC向けプロセッサとしては、次のものが挙げられる(いずれもハイエンド向けだ):
- Intel Core i7-970
- Intel Core i7-980X Extreme Edition
- Intel Core i7-990X Extreme Edition
Windows XPのインストール後に、上記のサポート技術情報のページで配布されている修正プログラムを適用すれば、この不具合は解消される。
あるいは、あらかじめBIOSセットアップでハイパー・スレッディングを無効化してからWindows XPをインストールすれば、論理コア数が6個に減るため、この不具合を回避できる(ただし、性能が下がる可能性はある)。
Windows XP SP3適用済みのインストールCDが必要
Windows XPでは、しばしばService Packによって重要な新ハードウェアへの対応がなされてきた。例えばService Pack 1/1aでは「137Gbytesの壁」と呼ばれるハードディスクの容量制限を解消し、Service Pack 2では新たなハードウェア拡張の規格「PCI Express」に対応した。これは逆にいえば、古いService Packしか適用されていないWindows XPだと、新しいハードウェアに対応できないことを意味する。それがWindows XPのインストール時に使われるハードウェアだと、次のようにセットアップ・プログラムの起動にすら失敗してしまう(もちろんこの障害は、インストール後にService Packを適用することでは解消できない)。
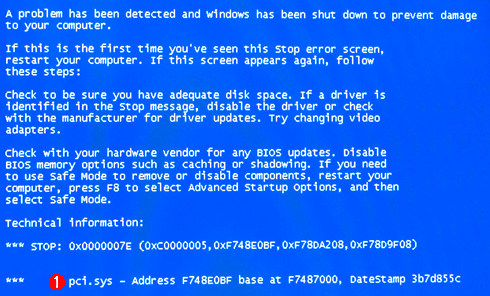 Service Pack未適用のWindows XPは最新PCへのインストールに失敗する
Service Pack未適用のWindows XPは最新PCへのインストールに失敗するこれは2011年発売の最新PCで、Service Pack未適用のWindows XP ProfessionalのインストールCDから起動したところ。STOPエラーが発生してブルースクリーンが表示されてしまい、セットアップを開始できなかった。
(1)pci.sysというPCI関連のドライバでSTOPエラーが発生している。Service Pack未適用のWindows XPでは、このPCに搭載されているPCI Expressに対応しておらず、結果としてエラーを引き起こしたようだ。
またWindows XP用ドライバが提供されている最新PCは総じて、Windows XPの最新版であるService Pack 3の適用を前提としている。こうしたことから、最新PCへWindows XPをインストールするには、Service Pack 3が適用済みのインストールCDを用いるべきだ。以下の解説でも、Service Pack 3適用済みインストールCDを前提としている。
Service Pack 3適用済みのインストールCDの入手については、Windows XPのライセンス購入元などに相談していただきたい。
BIOSセットアップではSATAとUSBキーボードに注意
Windows XPのインストールを始める前に、PCのBIOSセットアップで次の設定を確認または変更しておく。
■SATAインターフェイスの動作モードに注意
多くの最新PCでは、チップセット内蔵のシリアルATA(SATA)インターフェイスにハードディスクやCD/DVDドライブが接続されている。このSATAインターフェイスには複数の動作モードがあり、その選択がWindows XPのインストールにおいて重要なポイントとなる。
| 動作モードの名称 | 特徴 |
|---|---|
| IDE | SATA以前のIDE規格と互換性のあるモード。Windows XP同梱の標準IDEドライバでコントロールできるが、SATAの高速化機能やホットプラグ(通電中にドライブを接続する)機能は利用できない |
| AHCI | 高速化機能やホットプラグといったSATA固有の機能が利用できる動作モード。Windows XP標準ドライバではコントロールできず、専用ドライバを組み込む必要がある |
| RAID | RAID構成のための動作モード。これもWindows XP標準ドライバではコントロールできず、専用ドライバを組み込む必要がある |
| 一般的なSATAインターフェイスの動作モード | |
結論からいえば、Windows XPをインストールするならIDEモードに設定した方がよい。Windows XP同梱の標準IDEドライバが利用できるため、専用ドライバを組み込む必要がなく、インストールに成功しやすいからだ(専用ドライバの組み込みが難しい理由については、あとで述べる)。
一方、速度や機能ではIDEよりAHCIやRAIDの方が有利だが、専用ドライバの組み込みが必須となる。速度については、ベンチマーク・テストで確認した限りではIDEとAHCIでそれほど大きな差はない(詳細は本稿末尾で説明する)。
SATAインターフェイスの動作モードはBIOSセットアップで変更する。PCによって設定項目名やそのありかは異なるが、以下に例を挙げておく:
- [Integrated Peripherals]−[SATA AHCI Mode]で、「IDE」を選ぶ
- [設定]−[拡張項目]−[SATAの動作モード]で、「IDEモード」を選ぶ
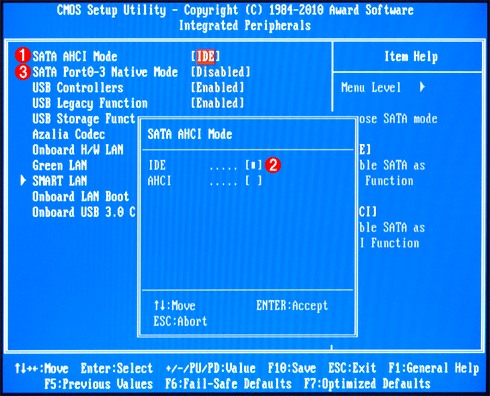 BIOSセットアップにおけるSATAインターフェイスの動作モード設定(その1)
BIOSセットアップにおけるSATAインターフェイスの動作モード設定(その1)このBIOSセットアップの場合、メイン・メニューから[Integrated Peripherals]を選ぶと、この画面が表示される。
(1)これを選択して[Enter]キーを押す。
(2)これを選ぶ。
(3)この項目が存在する場合は、[Disabled]を選ぶ。
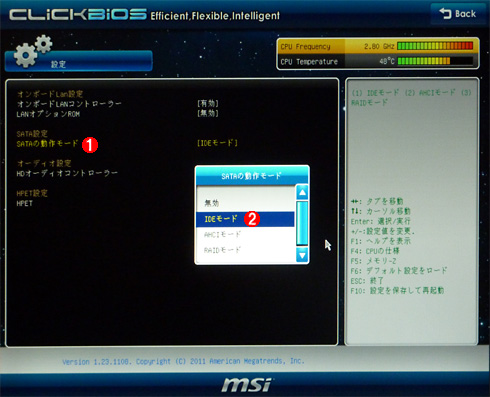 BIOSセットアップにおけるSATAインターフェイスの動作モード設定(その2)
BIOSセットアップにおけるSATAインターフェイスの動作モード設定(その2)このBIOSセットアップの場合、メイン・メニューから[設定]−[拡張項目]を選ぶと、この画面が表示される。
(1)これを選んで[Enter]キーを押す。
(2)これを選んで[Enter]キーを押す。
なお、すでにWindows OSがSATAハードディスクにインストール済みの場合、上記の設定を変更するとWindows OSが起動できなくなることがある。いったんWindows OSをインストールしたら、むやみにこの設定を変えない方がよい。
■USBキーボード利用時の注意
USBキーボードを利用している場合は、USBレガシー・エミュレーションなどと呼ばれる機能を有効にして、BIOSレベルでUSBキーボードを従来のPS/2キーボードのように見せかける必要がある。これをしないと、Windows XPの初期セットアップ中にキー入力ができず、インストールを続行できないことがあるからだ。以下に、該当する設定項目の例を挙げる:
- [Integrated Peripherals]−[USB Legacy Function]で、「Enabled」を選ぶ
- [設定]−[拡張項目]−[レガシーUSBサポート]で、「有効」を選ぶ
IDEモードにおけるWindows XPのインストールは簡単
前述のSATAインターフェイスの動作モードを「IDE」に設定した場合、Windows XPのインストール手順に特別なポイントはない。まず、PCの電源をオンにしたらWindows XPのインストールCDを挿入して起動し、「セットアップの開始」画面が表示されるのを待つ。
あとは画面の指示に従ってインストール先のハードディスクを選び、セットアップ・ファイルをコピーさせる。
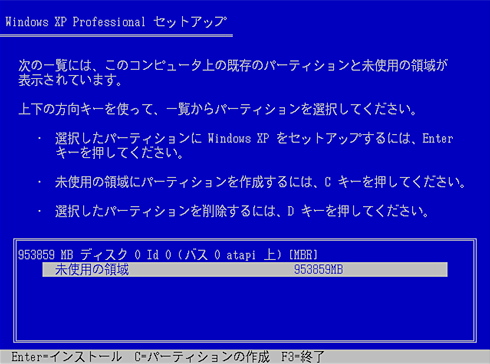 Windows XPセットアップにおけるインストール先の選択画面
Windows XPセットアップにおけるインストール先の選択画面ハードディスクが正しく認識されている場合、セットアップを進めると、この画面が表示される。インストール先ハードディスクを選んで、必要ならパーティションを設定する。
再起動後、グラフィカルなセットアップ画面に変わったら、やはり指示に従ってプロダクト・キーを入力するなどしてインストールを進めて完了させる。
一般的な手順との違いを強いて挙げれば、Windows XPのセットアップ中にネットワークの設定ができないことがある。これはWindows XP同梱の標準ドライバが古く、最新PCに搭載されているネットワーク・インターフェイスに対応していないせいだ。ネットワークの設定はWindows XPのインストール完了後、ネットワーク・インターフェイスのドライバを組み込んでから実施する必要がある。
専用ドライバを組み込む場合のセットアップ手順
チップセット内蔵のSATAインターフェイスではなく、何らかの拡張インターフェイス・カード経由でハードディスクを接続しているPCの場合、対応する専用ドライバをWindows XPのセットアップ中に手動で組み込まなければならない(前述のSATAインターフェイスの動作モードを「AHCI」あるいは「RAID」に設定した場合も同様)。その手順は、Windows XPインストール後にデバイス・マネージャからドライバをインストールするのとはまったく異なる。しかもフロッピードライブが必須とハードルが高いので、以下に一通り手順を説明しておく。
■専用ドライバを格納したフロッピーディスクを用意する
Windows XPのセットアップ中に組み込む専用ドライバは、フロッピーディスクで読み込ませる必要がある(USBメモリやメモリ・カードなどは不可)。そこで、まずフロッピードライブを装備した作業用PCと、空のフロッピーディスク×1枚を用意する。次に、製品に添付のCD/DVDやサポートWebサイトから専用ドライバのアーカイブを入手し、中身を展開してフロッピーディスクに保存する。この手順はドライバごとに異なるので、ドライバに付属のreadmeファイルやマニュアルなどを参照していただきたい。保存後のフロッピーディスクには、拡張子が*.cat、*.inf、*.sysであるファイルのほか、TXTSETUP.OEMというファイルが格納されているはずだ。
A:\>dir a:\
ドライブ A のボリューム ラベルがありません。
ボリューム シリアル番号は 0000-0000 です
a:\ のディレクトリ
2010/11/23 05:53 8,983 iaAHCI.cat
2010/11/23 07:23 8,091 iaStor.cat
2010/11/05 23:32 5,232 iaAHCI.inf
2010/11/05 23:32 3,585 iaStor.inf
2010/11/05 23:32 6,422 TXTSETUP.OEM
2010/11/05 23:39 354,840 iaStor.sys
6 個のファイル 387,153 バイト
0 個のディレクトリ 1,068,544 バイトの空き領域
A:\>
これはIntel製のAHCI用ドライバの例。ドライバの種類によってファイル名は異なるものの、拡張子が*.cat、*.inf、*.sysであるファイルのほか、TXTSETUP.OEMというファイルが格納されているはずだ。
■インストール先PCにもフロッピードライブが必要
Windows XPをインストールするPCにも、専用ドライバを組み込むためにフロッピードライブが必要になる。しかし最新PCでフロッピードライブを搭載している製品はほとんどなく、オプションでも用意されていないことが多い。
そこでUSB接続のフロッピードライブが利用できる。外付けタイプのものが数千円で販売されており、入手も難しくない。ただ、次のサポート技術情報によれば、すべてのUSBフロッピードライブがWindows XPのセットアップに利用できるわけではなく、動作しない製品もあるとのことだ。
そのため、こうした使い方の実績がないか、USBフロッピードライブのメーカーに確認してから購入した方がよい。
準備として、まずUSBフロッピードライブをインストール先PCに接続してからPCの電源をオンにし、BIOSセットアップで前述の「USBキーボード利用時の注意」と同様に、USBレガシー・エミュレーションを有効にしておく。
■起動直後に[F6]キーを押して専用ドライバを組み込む
専用ドライバを組み込むには、Windows XPのインストールCDから起動した直後、次の画面が表示されたときに[F6]キーを押す。
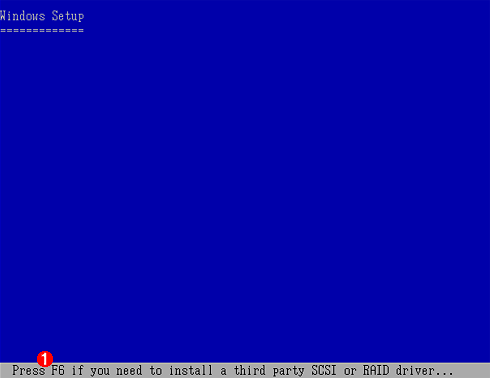 Windows XPセットアップで[F6]キーを押すタイミング
Windows XPセットアップで[F6]キーを押すタイミングこれはインストールCDからの起動が始まって画面が青色に変わった直後の画面。
(1)これが表示されたら、すぐに[F6]キーを何回か押す。→[A]へ
しばらくすると次の画面が表示されるので、[S]キーを押す。
次の画面が表示されたら、ドライバを保存したフロッピーディスクをUSBフロッピードライブに挿入し、[Enter]キーを押す
するとフロッピーディスクへのアクセスが始まる。しばらくすると画面に組み込み可能なドライバの一覧が表示されるので、上下のカーソル・キーで適切なドライバを選んで[Enter]キーを押す。
[C]
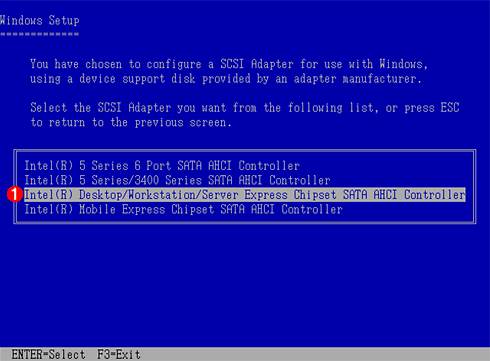 ドライバの一覧が表示されたところ
ドライバの一覧が表示されたところフロッピーからドライバのセットアップ・ファイルが読み出され、組み込み可能なドライバ一覧が表示される。
(1)ドライバのreadmeあるいはマニュアルに従って、適切なドライバを選択して[Enter]キーを押す。これで選択したドライバの組み込みが始まる。
またフロッピーディスクへのアクセスが始まり、ドライバが組み込まれる。[B]の画面に戻ったら[Enter]キーを押してセットアップを進める。組み込んだドライバによってハードディスクやCD/DVDドライブが正しく認識されたら、あとの手順は前述の「IDEモードにおけるWindows XPのインストールは簡単」と同様だ。ただし、1回目の再起動の前に、再度ドライバがフロッピーディスクから読み出されるので、このフロッピーディスクは挿入したままにしておく。再起動が始まったらフロッピーディスクを抜く。
もし、組み込んだドライバが正常に動作しなかった場合は、次のようなSTOPエラーが発生してしまう。その場合は、PCの電源をオフにしてから再びオンにしてセットアップをやり直す。前述のドライバ一覧から別のドライバを選択したり、あるいはドライバのバージョンを変えたりするなど、試行錯誤をすることになる。
セットアップ完了後はドライバとパッチのインストール
Windows XPのセットアップが完了しても、PCはまだ快適に使える状態とはいえない。なぜなら適切なドライバが組み込まれていないデバイスが多数残っているからだ。最新PCの場合、グラフィックスやネットワーク、オーディオなどのデバイスはWindows XP同梱の標準ドライバではほとんど対応できず、製品に添付のCD/DVDあるいはサポートWebサイトから取得した専用ドライバをインストールする必要がある。
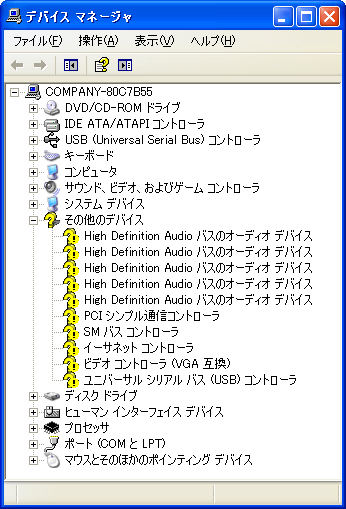 Windows XPのセットアップ完了直後のデバイス・マネージャ
Windows XPのセットアップ完了直後のデバイス・マネージャ黄色い「!」アイコンはドライバが組み込まれていないことを表している。グラフィックス(=「ビデオ コントローラ」)やネットワーク(=「イーサネット コントローラ」)、オーディオ(=「High Definition Audio バスのオーディオ デバイス」)など、重要なデバイスにまだドライバが組み込まれていないことが分かる。
ドライバを組み込む際には、パッチ適用とあわせて次の順序で進めていくとよいだろう:
- (必要なら)最新のWindows XP Service Packの適用
- チップセット・ドライバの組み込み
- ネットワーク・インターフェイス用ドライバの組み込み
- Windowsファイアウォールが有効になっていることの確認
- IPアドレスの割り当ての確認
- Windows Update/Microsoft UpdateによるWindows用パッチの適用
- グラフィックス・ドライバの組み込み
- その他のドライバの組み込み
Intel製プラットフォームの場合、「チップセット・ドライバ」といっても実際にはドライバではなく、Windows XPにチップセットを正しく識別させるためのINFファイルに過ぎない。ただ、これを最初にインストールしないと、そのほかのドライバのインストールに支障が生じる場合があるとのことだ。
Intelチップセット用INFファイルを組み込むには、その配布アーカイブに含まれるsetup.exeを実行し、画面の指示に従ってウィザードを進めて再起動すればよい。
Windows Update/Microsoft Updateを実行すると、ドライバがリストアップされることがあるが、なるべくPCベンダから入手した専用ドライバの方を組み込むことをお勧めする。Windows Update/Microsoft Updateから提供されたドライバが、ハングアップなどのトラブルを引き起こした例が過去にあるからだ(PCベンダからどうしてもドライバを入手できない場合には、Windows Update/Microsoft Updateに頼ってみる価値があるかもしれないが)。
IDEモードによるSATAの速度低下は体感できるほどではない!?
SATAインターフェイスをIDEモードで利用する場合、前述のようにSATA固有の高速化機能が使えないため、理論的にはAHCIモードより性能は下がってしまう。では、実際にどれだけ性能が低下するのか、気になるところだ。そこで、双方のモードでハードディスク間のファイル・コピーにかかる時間を測定してみた。
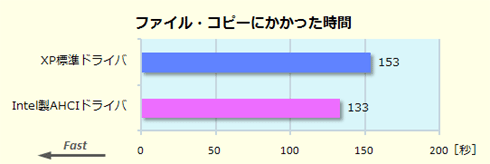 ファイル・コピーにかかった時間の比較
ファイル・コピーにかかった時間の比較同一のマシンでWindows XP標準ドライバ(=IDEモード)とIntel製AHCIドライバ(=AHCIモード)の双方を組み込み、BIOSセットアップでSATAインターフェイスのモードを切り替えることで両者のパフォーマンスを測定した。
| 項目 | 内容 |
|---|---|
| プロセッサ | Intel Core i5-2300(クアッドコア/2.8GHz) |
| チップセット | Intel P67 |
| メインメモリ | 4Gbytes(Windows XPは3Gbytesと認識) |
| ハードディスク | SATA 1Tbytes HDD×2台(速度は3Gbps) |
| SATAインターフェイス | チップセット内蔵のもの |
| OS | Windows XP Professional(SP3適用済み) |
| AHCIドライバ | Intel RSTドライバ Ver.10.1 |
| テスト方法 | 約14,000個のファイル(合計3.81Gbytes)を一方のHDDから他方のHDDへ、Windowsエクスプローラを用いてコピーするのにかかった時間を計測。これを3回繰り返してその平均値を結果とする |
| テスト・マシンのスペックやテスト方法 | |
結果としては、IDEモード(=Windows XP標準ドライバ)よりAHCIモード(=Intel製AHCIドライバ)の方が16%速かった。ただ、個人的な感覚だが、この速度差は体感できるほどではなかった。さらにいえば、リプレース前の古いPCに比べて最新PCのスペックは大幅に向上しているはずで、その差による速度向上の方がよほど体感できるだろう。
記事執筆のために、複数のPCでWindows XPのインストールを繰り返したが、なぜかUSBフロッピードライブを利用して専用ドライバを組み込むのに失敗することがしばしばあった(STOPエラーあるいはハングアップ)。それに比べると、SATAインターフェイスをIDEモードに設定してWindows XP標準ドライバを利用した場合、インストールに失敗することはなかった。
そもそも新しいPCにWindows XPをインストールする目的は、古いPCが故障しても既存のWindows XP環境を維持するためのはずだ。であれば、古いマシンと同じことができれば、最新PCでも新しいハードウェアの機能や性能を無理に引き出す必要はないはずだ。あまりAHCIなどの技術にこだわらず、Windows XPで安定的に利用できる技術やハードウェアに限定してセットアップすることが、Windows XPのインストールを成功させる近道といえそうだ。
更新履歴
【2011/05/16】Windows XPのセットアップに利用できるUSBフロッピードライブについて、マイクロソフトのサポート技術情報 KB916196へのリンクを追加しました。
Copyright© Digital Advantage Corp. All Rights Reserved.