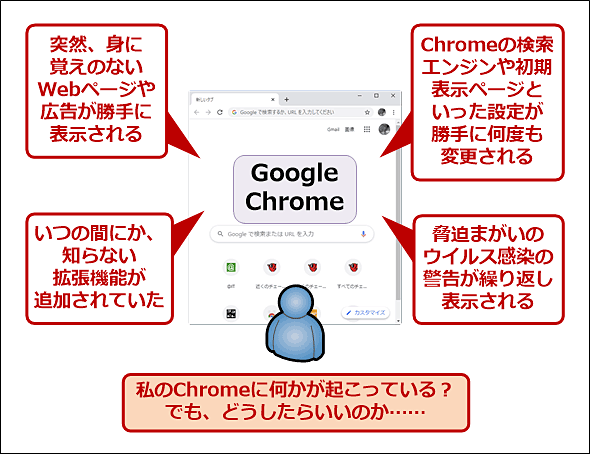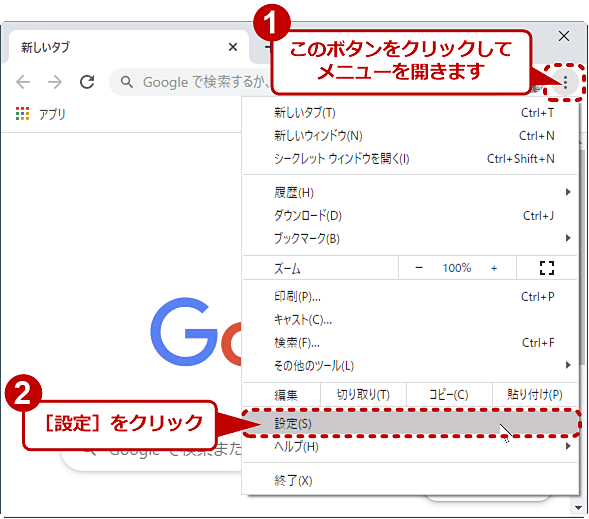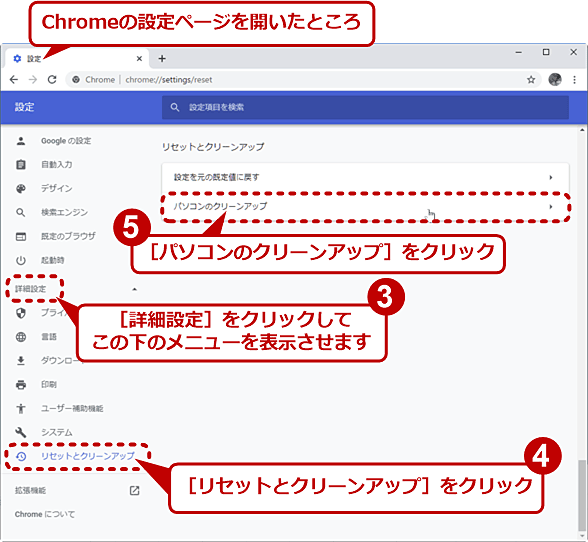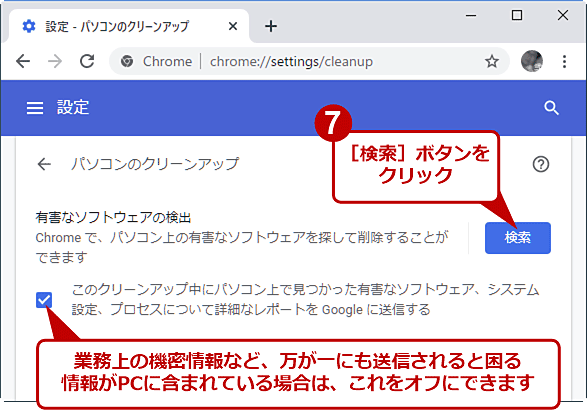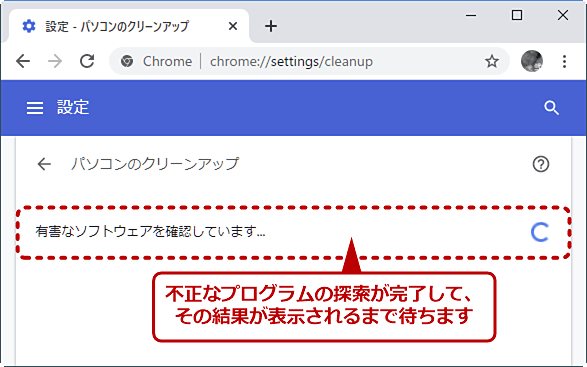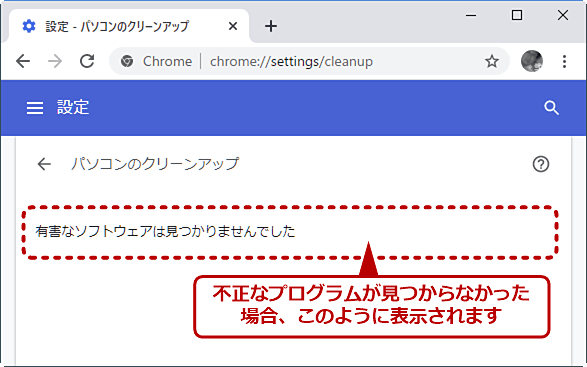Google Chrome内の不正なプログラムを検索して削除する:Google Chrome完全ガイド
Windows OS版Google Chromeには、ウイルスやマルウェアなどの不正なプログラムを検索して削除する機能が標準で備わっています。その使い方や位置付けを説明します。
Windows PCで「Google Chrome」(以下、Chromeと略)を使っていて、以下のような症状を感じたことはありませんか?
- 何も操作していないのに突然、新しいタブやページが開いて広告が表示される
- 多くのWebページの広告枠に、特定の広告がしつこく繰り返し表示される
- 削除したはずの拡張機能がいつの間にか復活している
- Chromeの起動時に表示される初期ページが、いつの間にか意図しないページに差し代わっている
これはウイルスやマルウェアといった、いわゆる「不正なプログラム(ソフトウェア)」がいつの間にかシステムに侵入し、活動している可能性があります。
そのような場合、Windows OS版Chromeなら、不正なプログラムを探して削除してくれる「パソコンのクリーンアップ」という機能が解決してくれるかもしれません。これはChromeさえ起動していれば、すぐに実行できます。またChrome自体と同じく、料金はかかりません。使い方も簡単です。本稿ではWindows OS環境を対象として、その手順を説明します。
不正なプログラムがChromeに潜んでいないか検索してみる
Chromeでマルウェアなどの不正なプログラム(ソフトウェア)を探すには、まずChromeの画面右上隅のメニューボタンをクリックして、開いたメニューの[設定]をクリックします。設定ページが表示されたら、左ペインで[詳細設定]−「リセットとクリーンアップ」をクリックし、右ペインに表示された[パソコンのクリーンアップ]をクリックします。あるいはアドレスバー(オムニボックス)に「chrome://settings/cleanup」と入力、実行しても構いません。
「パソコンのクリーンアップ」ページが表示されたら、[有害なソフトウェアの検出]の[検索]ボタンをクリックします。クリーンアップ(有害なソフトウェアの検索)が終了するまでしばらく時間がかかるので、そのまま待ちます。
不正なプログラムが発見、削除された場合の対処
もし不正なプログラムが見つかったことが上記ページに表示されたら、その指示に従って、その不正なプログラムを削除します。このとき、関連するChromeの設定項目が初期化されることがあるので、設定ページ(chrome://settings/)をよく確認しましょう。
また拡張機能の設定ページ(chrome://extensions/)で、検索後に無効化された拡張機能があれば、見つかった不正なプログラムに由来する問題がその拡張機能で生じている可能性があります。削除するか再び有効化するか、よく検討すべきでしょう。
ウイルス対策ソフトウェアを置き換える機能ではない
Chromeの不正プログラム検索機能はあくまでもChromeを正常化するためのソフトウェアツールであり、従来のウイルス対策ソフトウェアを置き換えるわけではありません。実際、Chromeのキャッシュなどが保存されているフォルダにわざとウイルスのファイルを複数配置した後、Chromeに検索させてみましたが、「有害なソフトウェアは見つかりませんでした」と表示されました。一方、Windows 10標準装備のウイルス対策機能「Windows Defender」のリアルタイム検索や手動検索では、すぐに発見されました。
ウイルス対策ソフトウェアとChromeの不正プログラム検索機能は併用していくのがよいでしょう。
■関連リンク
- 望ましくない広告、ポップアップ、不正なソフトウェアを削除する(Google Chromeヘルプ)
- Google Chrome Privacy Whitepaperの「Unwanted software protection」[英語](Google)
■更新履歴
【2020/02/12】最新情報を反映しました。スクリーンショットを刷新しました。
【2018/10/31】初版公開。
Copyright© Digital Advantage Corp. All Rights Reserved.