WindowsでJava Runtime Environment(JRE)のバージョンを調べる:Tech TIPS(2/2 ページ)
Java Runtime Environment(JRE)は脆弱性などの理由から、最新版への更新を迫られることがある。更新すべきか否か判断するには、少なくともJREのバージョンを調べる必要がある。バージョンを確認するには、Java.com提供のバージョン確認用Webページを利用するか、レジストリなどを調べればよい。
●方法2――ファイル・バージョンで確認する
システム全体で「java.exe」を検索し、検索結果のすべての「java.exe」のプロパティを調べることでインストールされているすべてのバージョンが確認できる。具体的な手順は次の通りだ。
- Windows XP/Server 2003の場合:
[スタート]−[検索]−[ファイルやフォルダ]を選択し、[検索結果]の「ファイル名のすべてまたはその一部」に「java.exe」を入力し、「探す場所」で「マイ コンピュータ」を指定後、[検索]ボタンをクリックする。出力された検索結果の各ファイル名を右クリックし、[プロパティ]を開く。プロパティの[バージョン情報]タブ−[詳細]−[製品名]を選択する。 - Windows Vista/Windows 7以降の場合:
エクスプローラで[コンピュータ]を選択してから、右上の検索ボックスに「"java.exe"」と入力して検索を実行する。出力された検索結果の各ファイル名を右クリックし、[プロパティ]を開く。プロパティの[詳細]タブで[製品名]を選択する。
[製品名]が「Java(TM) Platform SE 7 U11」ならば、「JRE 7 Update 11」のことである。なお検索結果で、%SystemRoot%\System32フォルダ(64bit版Windows OSなら64bit版プログラム用)や%SystemRoot%\SysWOW64フォルダ(同じく32bit版プログラム用)の下にあるjava.exeが、インストールされているJREのうち、最新版のもので、JavaアプリケーションやJavaアプレットが特定のバージョン指定を行わない場合に利用される。
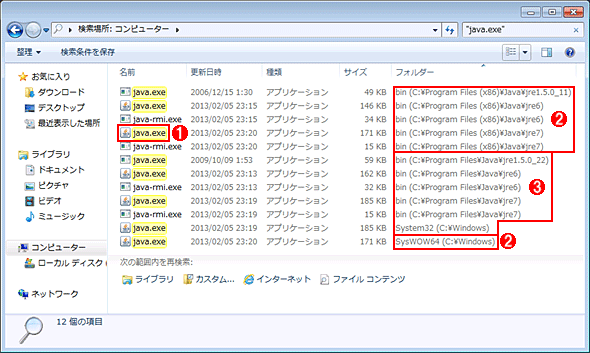
「java.exe」をファイル検索した結果
「java.exe」を検索することで、システムにインストールされているJavaVMを確認できる。バージョンを確認するには、各java.exeのプロパティをチェックすればよい。
(1)ファイルのプロパティを開く。→[A]へ
(2)64bit版Windows OSの場合、これらのパスにはデフォルトで32bit版JREのjava.exeが格納される。32bit版Windows OSでは、これらのパスは存在しない。
(3)64bit版Windows OSの場合、これらのパスにはデフォルトで64bit版JREのjava.exeが格納される。32bit版Windows OSでは32bit版JREのものが格納される。
[A]
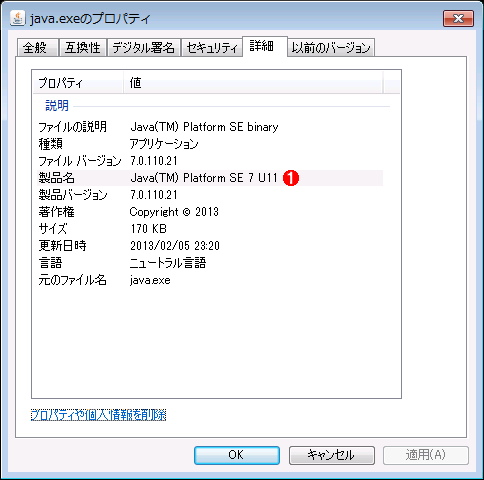
「java.exe」のプロパティ
「java.exe」のプロパティで[詳細]タブ−[製品名](Windows XPでは[バージョン情報]タブ−[詳細]−[製品名])を選択することで、JREのバージョンが確認できる。
(1)このjava.exeの場合、「Java(TM) Platform SE 7 U11」は「JRE 7 Update 11」のことである。
IBM製などの他社製JavaVMやアプリケーションに同梱されてインストールされているJavaVMまで含めて確認するには、この方法が一番確実だ。なお、他社製JavaVMやアプリケーションに同梱されたJavaVMは、Javaアプリケーションがそのバージョンに依存している可能性があるので、安易にアンインストールしない方がよい(そもそもアンインストールできない場合も多い)。
●方法3――レジストリで確認する
リモートのコンピュータにインストールされているJREのバージョンを確認したい場合、リモート・レジストリ・サービスを利用してレジストリを調べるのが容易だ。それには以下のレジストリ・エントリ以下を確認すればよい。方法1と同程度のバージョン情報を得ることができる(方法2ほど網羅的には調べられない)。なお、64bit版Windows OSでは、32bit版JREと64bit版JREでレジストリ・エントリが異なるので注意する。
| 項目 | 内容 |
|---|---|
| キー | HKEY_LOCAL_MACHINEの\SOFTWARE\JavaSoft\Java Runtime Environment\ |
| JREのバージョン検出用レジストリ・エントリ(32bit版Windows OSの場合) このキーのサブ・キー名でバージョン番号を確認できる。 | |
| 項目 | 内容 |
|---|---|
| キー(32bit版JRE) | HKEY_LOCAL_MACHINEの \SOFTWARE\Wow6432Node\JavaSoft\Java Runtime Environment\ |
| キー(64bit版JRE) | HKEY_LOCAL_MACHINEの \SOFTWARE\JavaSoft\Java Runtime Environment\ |
| JREのバージョン検出用レジストリ・エントリ(64bit版Windows OSの場合) 64bit版Windows OSの場合、32bit版JREと64bit版JREそれぞれでバージョン確認用エントリは異なる。しかし、これらのキーのサブ・キー名でバージョン番号を確認できることは共通だ。 | |
この下に、インストールされているJREのバージョンごとに「1.5.0_22」「1.6.0_19」といったキーが作成されているはずだ(「1.5」「1.6」「1.7」というキーはバージョンに関係なく自動的に生成されるので無視する)。左から「1.」に続く数字がメジャー・バージョン、「 _ 」の次がアップデートのバージョンとなっている。「1.5.0_22」ならばJRE 5 Update 22、「1.6.0_19」ならばJRE 6 Update 19、「1.7.0」はJRE 7 RTM(Updateなし)ということである。
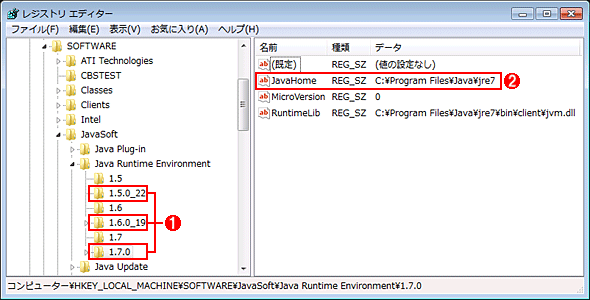
レジストリ・キーによるJREのバージョン確認
レジストリ・キーを見ることで、インストールされているJREのバージョンが確認できる。\JavaSoft\Java Runtime Environment\の下のキーがインストールされているJREのバージョンである(ただし「1.5」「1.6」「1.7」というキーは無視すること)。各バージョンのキーを見ることで、インストール先のフォルダなども調べることができる。
(1)インストールされているJREのバージョンを表しているレジストリ・キー。「1.5.0_22」は「JRE 5 Update 22」、「1.6.0_19」は「JRE 6 Update 19」、「1.7.0」は「JRE 7 RTM(Updateなし)」をそれぞれ表している。
(2)インストール先のフォルダ名。
■更新履歴
【2013/02/08】JRE 7.xおよびWindows Vista以降の32bit版/64bit版Windows OSに対応しました。またJava.comのバージョン確認ページのスクリーン・ショットを最新のものに差し替えました。
【2008/03/21】初版公開。
■この記事と関連性の高い別の記事
- WindowsでJRE(Java SE)をインストール/更新する場合は旧版や64bit版に注意(TIPS)
- 古いバージョンのJava Runtime Environmentはアンインストールしてもよい(TIPS)
- Java VMをインストールする方法(TIPS)
- セキュリティ攻撃阻止のためにWebブラウザでJavaを無効化する(TIPS)
- バイナリ・ファイルのバージョンを調べる(TIPS)
Copyright© Digital Advantage Corp. All Rights Reserved.