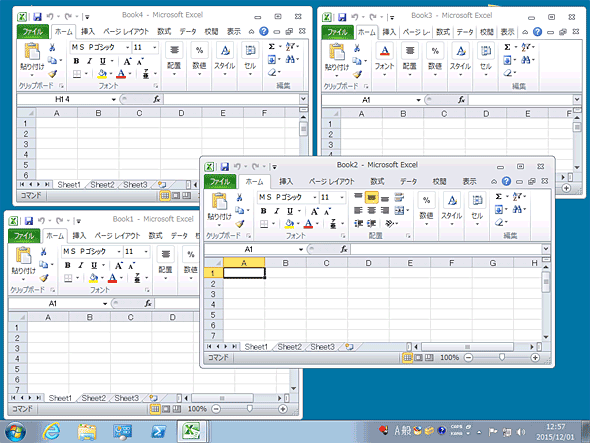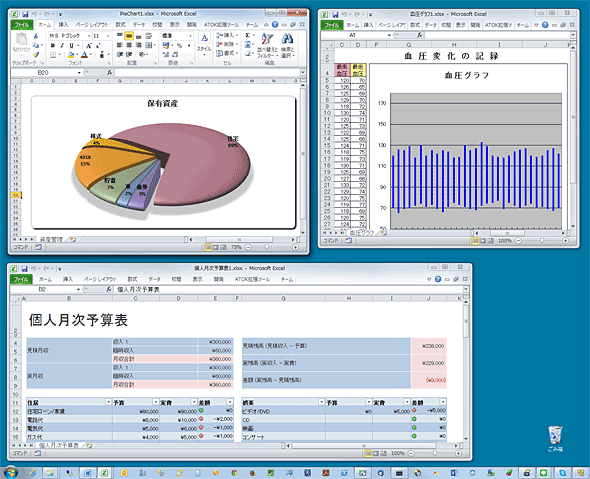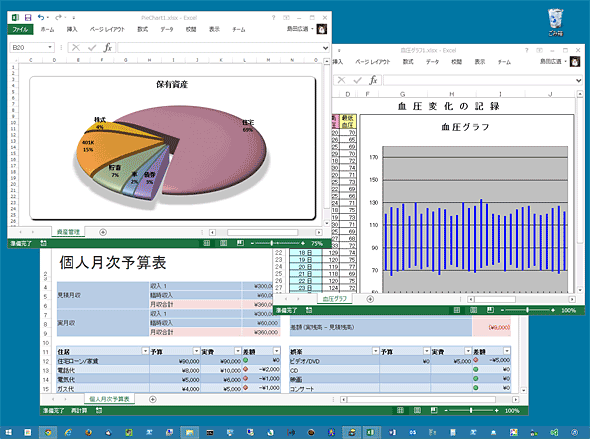Excelを別ウィンドウで複数同時に操作する(Windows編):Tech TIPS
Excel 2007/2010で複数のExcelブックを開くと、いずれも単一の親ウィンドウ内の子ウィンドウとして表示されるため、自在には配置できない。各ブックを別々のウィンドウで開くには、少々のテクニックと注意が必要だ。
対象ソフトウェア:Excel 2007/Excel 2010/Excel 2013/Excel 2016
Microsoft Excelをインストールした環境で、エクスプローラーなどからExcelファイル(ブック)をダブルクリックすると、アプリケーションの関連付けに基づいてExcelが起動し、その中にシートを含むブックの内容が表示される。
続いて二つ目のExcelファイルをダブルクリックすると、Excel 2007/2010の場合は、新たに別のExcelが起動されるのではなく、すでに起動されているExcelのウィンドウ内部に、子ウィンドウとしてブックの内容が表示されるようになっている。同じOfficeアプリケーションであるWordなどとは異なる挙動だ。
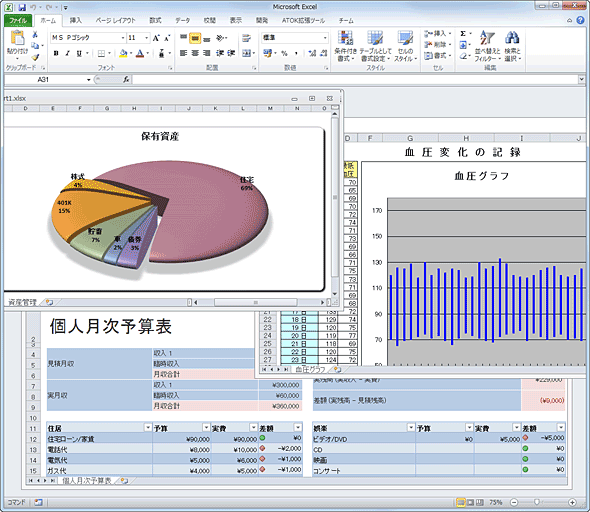
複数のExcelファイルを開いたところ
Excel 2007/2010の場合、エクスプローラーから複数のExcelファイルを開くと、通常はこのように、一つのExcelウィンドウの内部に、各ブックが子ウィンドウとして表示される。
この場合、複数のブックを同時に見ながら作業するには、親であるExcelのウィンドウを大きくして、その中で子ウィンドウのサイズを調整したり、ウィンドウの前後関係を調整したりして、同時に見たい部分が見えるようにしなければならない。
Excelブックだけで作業するなら、親ウィンドウを最大化すればよい。だが、Excel以外のウィンドウ(例えばWebブラウザーなど)も同時に見たり、マルチディスプレイ環境で各ディスプレイにそれぞれExcelブックを表示したりしたいとなると、Excel 2007/2010のこうした仕様は不便である。
そこで本TIPSでは、Excel 2007/2010を対象として、複数のExcelファイルを別々のウィンドウに表示するために、「設定変更は不要だが操作はやや面倒」「設定変更が必要だが操作はスマート」「大変更が必要だが抜本的に改善」という3種類の方法を紹介する。どれも一長一短なので、利用頻度や用途などに応じて選んでいただきたい。
なお、Excel 2013/2016の場合は特にテクニックを駆使する必要はない。
方法その1――Excelを複数起動し、それぞれにExcelファイルをドラッグ&ドロップしていく
まずは複数のExcelアプリケーションを起動する。それには、まず一つ目のExcelを起動した後、タスクバーに表示されたExcelのアイコンを右クリックし、表示されたメニューの下から3番目にある[Microsoft Excel 〜]をクリックする。二番目のExcelが起動するので、あとはこれを繰り返せばよい。
ただしWindows Vistaの場合、上記の手順は利用できないので、[スタート]メニューにあるExcelのショートカットからExcelアプリケーションを繰り返し起動する。
あとは、作業したいExcelファイルを各ウィンドウへドラッグ&ドロップしていくと、Excelファイルごとに別々のウィンドウで作業できる。
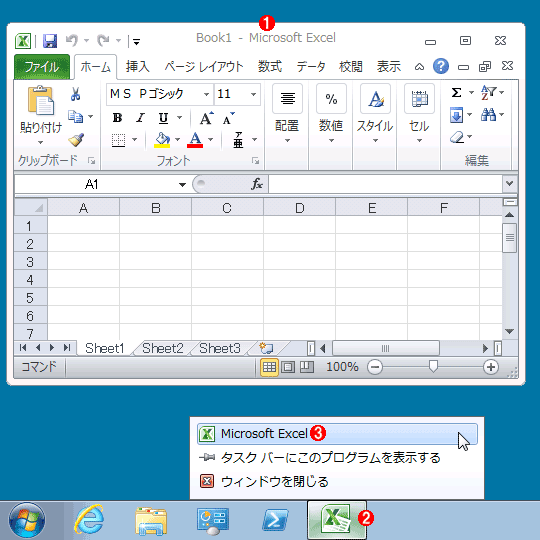
ショートカットからExcelを繰り返し起動する
これは[スタート]メニューの例。登録されているExcelのショートカットからExcelを起動すると、白紙状態のExcelのウィンドウが表示される。この方法だと、起動した数だけ別々のExcelウィンドウが表示される。
(1)まずスタートメニュー/スタート画面などから最初のExcelを起動する。
(2)タスクバーに表示されたExcelのアイコンを右クリックして、(3)のメニューを開く。
(3)[Microsoft Excel]をクリックすると、二番目のExcelが起動する。あとは(2)(3)の手順を繰り返して必要な数だけExcelウィンドウを開く。
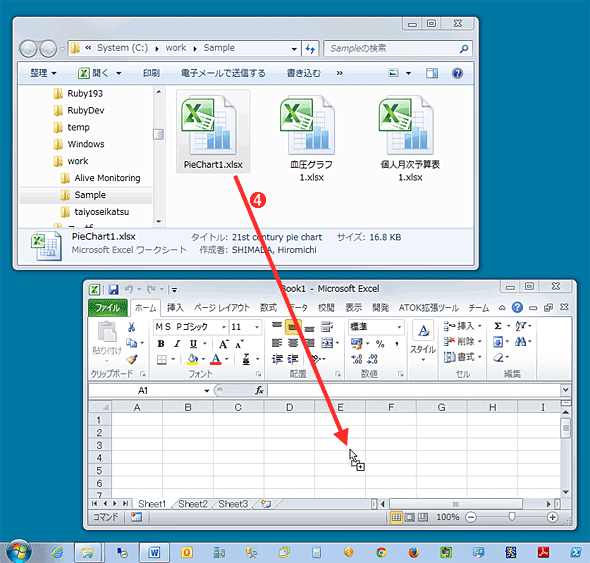
作業するExcelファイルを開く
エクスプローラーから各Excelファイルのアイコンをダブルクリックして開くのではなく、あらかじめ開いておいたExcelウィンドウへドラッグ&ドロップしてExcelファイルを開く。
(4)エクスプローラーから、開きたいExcelファイルを各Excelウィンドウへ一つずつドラッグ&ドロップする。
あまりスマートな方法ではないが、このように操作すれば、複数のExcelファイルを独立したExcelウィンドウとして表示させることが可能だ。
最初にExcelアプリケーションを起動するためのショートカットはどこにあってもよいので、よく操作するなら、Excelをタスクバーにピン留めしたり、デスクトップにショートカットアイコンを作成したりしておくとよいだろう。
方法その2――エクスプローラーの[送る]メニューで別ウィンドウに表示させる
エクスプローラーでファイルを右クリックしたときに表示されるコンテキストメニューには、[送る]というサブメニューがある。ここにExcelファイルを別ウィンドウで開くためのメニューを追加しておく。
すると、右クリック×1回と左クリック×2回、すなわち通常時より2回余分にクリックするだけで、Excelファイルを別ウィンドウで開けるようになる。
ただし、それには数ステップの設定変更の作業が必要だ。
●[送る]メニューに[Excel (別ウィンドウで開く)]を加えるための設定手順
まずExcelの実行ファイル「EXCEL.EXE」を見つける。それには下表から、該当するExcelのバージョンのパス(のうちの一つ)をコピーし、エクスプローラーのアドレスバーに貼り付けて[Enter]キーを押す。フォルダーが見つからないというエラーが表示されたら、もう一つのパスを試していただきたい。
| Excelのバージョン | Excelの実行ファイルが存在するフォルダー(デフォルトの場合) |
|---|---|
| Excel 2007 | %ProgramFiles%\Microsoft Office\Office12\ または %ProgramFiles(x86)%\Microsoft Office\Office12\ |
| Excel 2010 | %ProgramFiles%\Microsoft Office\Office14\ または %ProgramFiles(x86)%\Microsoft Office\Office14\ |
| デフォルトでExcelの実行ファイルが格納されるフォルダーのパス このパスをエクスプローラーのアドレスバーにコピー&ペーストして[Enter]キーを押し、正しくフォルダーが開かれたら、そこでEXCEL.EXEを探す。 | |
フォルダーが正しく表示されたらEXCEL.EXEを探し、見つかったらそのエクスプローラーのウィンドウをそのまま残しておく。
次に、もう一つエクスプローラーのウィンドウを新たに開き、アドレスバーに「Shell:SendTo」と入力して[Enter]キーを押す。「SendTo」というフォルダー(「送る」メニューのフォルダー)が表示されるので、先ほど見つけたEXCEL.EXEをこのフォルダーにドラッグ&ドロップする。これでEXCEL.EXEのショートカットがSendToフォルダーに作成される。
- 関連記事: [送る]メニューに項目を追加する
![右クリックで表示される[送る]メニューにExcelを加える](https://image.itmedia.co.jp/ait/articles/0708/10/wi-915scr06.png)
右クリックで表示される[送る]メニューにExcelを加える
[送る]メニューの実体は「SendTo」というフォルダーである。ここにExcelの実行ファイル「EXCEL.EXE」へのショートカットを作成することで、Excelファイルを別ウィンドウで開くためのメニューを追加できる。
(1)上表に記載されているパスをここに入力して[Enter]キーを押し、正しくフォルダーの内容が表示されたら「EXCEL.EXE」を探す。
(2)見つかったEXCEL.EXE。
(3)新たにエクスプローラーを開いたら、ここに「Shell:SendTo」と指定して「SendTo」フォルダーを開く。
(4)(2)をドラッグして、(3)のフォルダー内の何も表示されていないところにドロップする。これで(2)のショートカットが作成される。
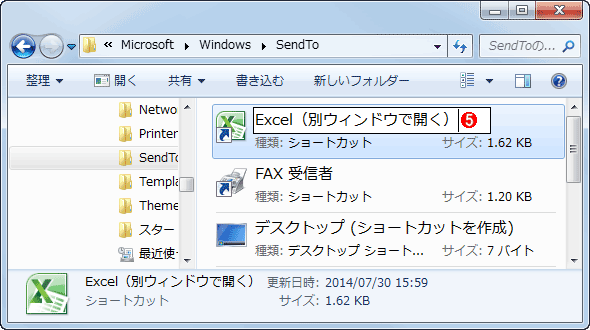
作成したショートカットの名前を分かりやすいものに変更する
[送る]メニューには、ここにあるショートカットの名前がそのまま表示されるので、もっと分かりやすい名前に変更しよう。
(5)作成したEXCEL.EXEのショートカット。「EXCEL.EXE - ショートカット」といった名称のはずだ。名前の部分をクリックするか[F2]キーを押して、新たな名前を指定する。ここでは「Excel (別ウィンドウで開く)」としてみた。
以上で設定変更の作業は完了だ。
●[送る]メニューからExcelファイルを別ウィンドウで開くための手順
設定変更が済んだら、次の画面のように右クリックメニューを操作すると、Excelファイルを別ウィンドウで開ける。
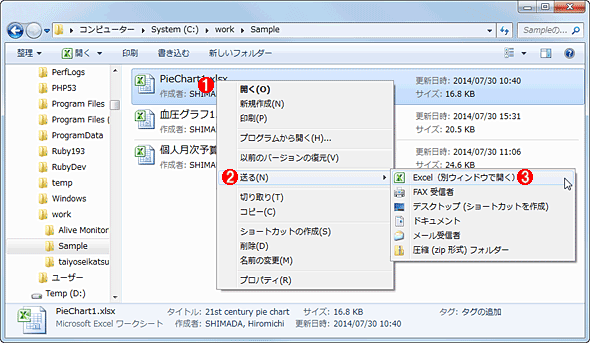
右クリックで表示されるメニューからExcelファイルを別ウィンドウで開く
ここまでの設定作業を完了すると、計3回のクリックでExcelファイルを別ウィンドウで開けるようになる。
(1)Excelファイルを右クリックしてコンテキストメニューを開く。
(2)これをクリックすると(3)が表示される
(3)これをクリックすると、(1)が独立した別のExcelウィンドウに表示される。
●別のウィンドウで開いたExcel同士は連携できないことに注意
ここまで説明した二つの方法では、Excelに次のような制限が生じるので注意が必要だ。
- 異なるウィンドウ間ではシートのコピーや移動ができない
- 異なるウィンドウ間ではセル参照を設定できない
- 二番目以降に起動されたウィンドウでは、Excel起動時に自動で読み込まれるファイル(PERSONAL.XLSBなど)を書き換えられない(ファイルがロックされているという警告が起動時に表示される)
方法その3――Excel 2013/2016にアップグレードすれば解決できる
上記のような制限のない解決策としては、Excel 2007/2010をExcel 2013またはExcel 2016にアップグレードすることが挙げられる。Excel 2013から仕様が改められ、Excelブックごとに別々のウィンドウで表示されるようになったからだ。
これは抜本的な解決策だが、アップグレードによって互換性問題が生じたり使い勝手が変わって困ったりする恐れもあるので、十分勘案する必要がある。
■この記事と関連性の高い別の記事
■更新履歴
【2015/12/02】Windows 7以降のWindows OSで、タスクバーアイコンを利用してExcelを複数起動する手順を追記しました。またExcel 2016に関する記述を追記しました。
【2014/08/04】[送る]メニューを利用する方法と、別ウィンドウ利用時の制限について追記しました。またExcel 2007/Excel 2010での動作を確認しました。さらに、Excel 2013にアップグレードする方法を追記しました。
【2007/08/10】初版公開(対象はExcel 2003)。
Copyright© Digital Advantage Corp. All Rights Reserved.