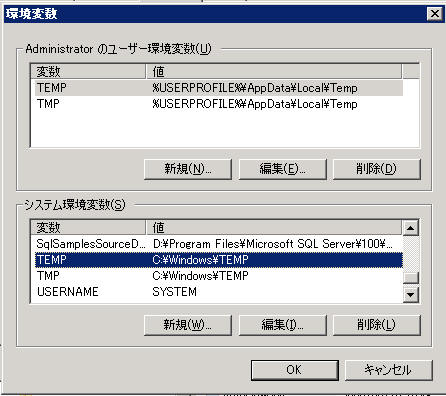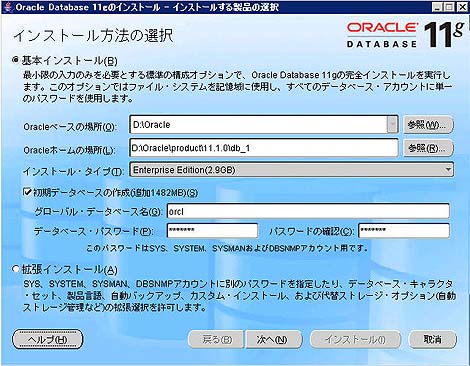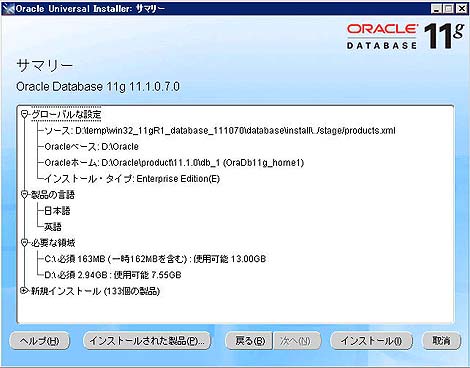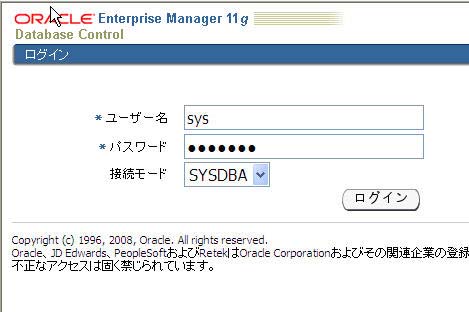まずは体験! インストールから中身確認まで:Oracle+Windows入門講座(2/3 ページ)
Oracleは大規模システム専用で難しい、というのは大きな間違い! あなたのそばにあるWindowsで、そのチカラを身をもって体験してみよう(編集部)
では、インストールを始めましょう
今回は11g R1をWindows Server 2008(32bit)にインストールしますので、Oracle Database 11g Release 1(11.1.0) for Microsoft Windows Server 2008(32bit)のDVD、もしくはOTN Japanよりダウンロードしたファイルを利用します。Windows XP、Windows Server 2003、Windows Vistaにインストールする場合は、Oracle Database 11g Release 1(11.1.0) for Microsoft Windows(32bit)という、Windows Server 2008と書いていない方のメディアを利用してください。
AdministratorでWindowsにログインします。メディアの\database\setup.exeをダブルクリックし、Oracle Universal Installer(OUI)を起動します。
起動処理の中でTEMP環境変数に指定してあるディレクトリに空きがあるか確認して、OUIが起動します。この環境では、システム環境変数TEMPおよびTMPを設定してあります。
はじめに表示されるのは「インストール方法の選択」画面です。基本インストールを選択して、Oracleベースのフォルダを指定します。
Oracleベースとは、Oracleソフトウェアが配置されるディレクトリツリーのルートです。このフォルダの配下に、データベースソフトウェアのバイナリが置かれるOracleホームが設定されます。Oracleベースにはこのほかにデータベースファイルが置かれるoradataフォルダ、自動バックアップ領域のflash_recovery_areaフォルダ、データベース構成ファイルが含まれるadminフォルダが作成されます。
Oracle DatabaseにはStandard Edition、Standard Edition One、Enterprise Editionとさまざまなエディションがありますが、今回は体験版ということで、せっかくなのでインストール・タイプにはEnterprise Editionを選択しておきます。データベースの作成も一気に実行するために、「初期データベースの作成」にチェックを入れて、データベースの名前とパスワードを入力します。グローバルDB名はorcl、パスワードはすべてmanagerとしておきます。
「次へ」をクリックして、セキュリティ問題の通知に関する設定画面となります。今回はこの設定は空白とするため、セキュリティアップデートをMetalink経由で受け取るのチェックを外します。
「電子メール・アドレスが指定されていません」の警告ポップアップが出ますが、「はい」で続けます。
製品固有の前提チェック画面が進行して、チェックがすべて成功していれば、次へ進みます。メモリやディスクなどの要件を満たしていればこの画面で失敗することはないでしょう。
サマリー画面でインストールされる内容を確認し、「インストール」をクリックします。
インストールが進行し、ネットワークリスナーを設定するOracle Net Configuration Assistantと、データベースの作成をするOracle Database Configuration Assistant(DBCA)も自動的に実行されます。DBCAではEnterprise Manager Database Control(DBControl)の構成も実行されています。
今回は手軽にインストールするために、ソフトウェアバイナリのインストール、ネットワークリスナーの作成と起動、データベースの作成と起動、Enterprise Manager Database Controlの設定と起動までを一括で実施するインストール方式を選択しました。
それぞれを別々に実施することも可能です。方法はOTN Japanの技術情報「意外と簡単!?」シリーズにおいて、各ステップごとに記載されていますので、こちらも参考にしてください。
インストールが完了したら、Enterprise Managerにアクセスしてみましょう。Enterprise ManagerはOracleの提供するシステム運用管理ツールです。Oracle Databaseとともにインストールされるのは、単一のデータベースを管理するDatabase Controlです。Webコンソールになっていますので、ブラウザでアクセスします。URLは
https://<DBのホスト名(環境変数ORACLE_HOSTNAME)>:<ポート番号>/em/
です。データベース作成完了時に出てくるウィンドウにも記載されているので、この文字列をコピーしておくとよいでしょう。ポート番号はデフォルトでは1158ですが、もし分からなくなった場合には、<Oracleホーム> \install\portlist.iniというファイルに「Enterprise ManagerコンソールのHTTPポート」として記述されていますので、確認してみてください。
接続モードにSYSDBAを選択して、DBユーザー(SYS)でログインします。パスワードはインストール時に設定したもの(manager)です。
Copyright © ITmedia, Inc. All Rights Reserved.