Windows 2000 Insider/PC Insider合同特別企画
|
 |
|
|
|
Windows XPで最も気になるポイントの1つは、実用的に利用するための必要メモリ・サイズがWindows 2000のそれよりもかなり多いのではないか? ということだろう。そこでまず始めに、搭載メモリ・サイズを64Mbytes、128Mbytes、256Mbytes、384Mbytesと変更しながら、アプリケーション・ベンチマークを実行してみた。なおこのテストでは、前出の2台のマシンのうち、ローエンド構成のマシン1を使用した。
実施したアプリケーション・テストの処理を簡単にまとめると次のようになる。このアプリケーション・ベンチマーク・テストについては、別項の「コラム:アプリケーション・ベンチマーク・テストの内容」で詳細を解説しているので、必要に応じて参照していただきたい。
以下、すべてのテストで共通であるが、テストの実施にあたっては、OSの再起動から始めて、同じテストを3回繰り返し、処理完了までの時間を計測し、結果を平均している。
| テスト項目 | テストの内容 |
| Wordテスト | 741Kbytes(A4判77ページ分)のWordファイルを読み込み、スクロールやカット&ペースト、検索、図版の貼り付け、図版の拡大、文字の削除など、一連の文書処理を3回繰り返し行う。テスト時間の多く(約80%)は表示内容のスクロールに費やされている。スクロールを行うためのビットブリット(BitBlt)を中心とするアプリケーションの実行性能が分かる |
| Excelテスト | 140行X11列を含むシートを使用して、シートのスクロールやグラフの描画、表示サイズの変更などを行い、さらに6行×13列のセルを別のシートからコピーし、合計値を再計算するという処理を20回繰り返し実行する。このExcelテストでは、テスト中、文字がぎっしりと詰まったシートの再描画が繰り返し実行されるので、文字描画性能を知ることができる(Wordテストでは、一度描画された文字がスクロール表示されている)。またExcelテストでは、Wordテストにはなかった2Dグラフィックスによるグラフ描画も実行する |
| PowerPointテスト | 4枚のスライドに対し、スクリプトを使って多数の四角形や楕円、直線などの図形(や文字)を描画し、出来上がったスライドを順に20回繰り返し表示させる。これにより、2Dグラフィックスの描画性能を調べることができる |
テスト結果は以下のとおりである。
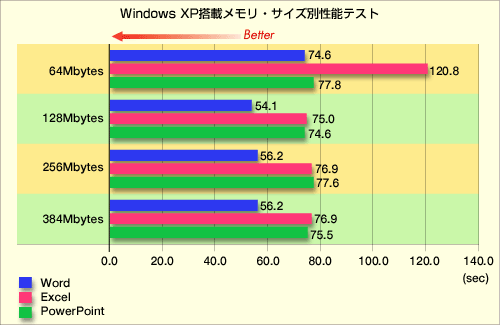 |
| Windows XP搭載メモリ・サイズ別性能テスト |
| Windows XPの必要最低メモリ・サイズである64Mbytesでは、単一のWordテストやExcelテストでもメモリ・スワップが多発し、大幅に性能が低下した。128Mbytes以上では特に差はない。このグラフだけから判断すれば、128Mbytesあれば十分ともいえるが、多数のアプリケーションを同時実行する必要性を考えると、最低でも256Mbytes以上のメモリは必要と考えたほうがよいだろう。 |
64Mbytesというメモリ・サイズは、Windows XPで要求される最少必要メモリ量である(マイクロソフトのWebページや、パッケージのCD-ROMに添付されたREADMEを読んでも、最低メモリ容量は「64Mbytes」とだけ書いてあるが、パッケージに記載された必要システム構成には、「64Mbytes」の表記はなく、「推奨128Mbytes以上、96Mbytes以下の場合、一部機能に制限があります」と表記されている。今回の結果から分かるとおり、64Mbytesのメモリでは、PowerPointテストの結果がほかとあまり違わないものの、128Mbytes時に比較してWordテストでは約38%、Excelテストに至っては60%以上もよけいに時間がかかっていることが分かる。これらのテスト中は、ハードディスクのアクセスLEDが頻繁に点滅しており、明らかにメモリ不足によるスワップを発生していた。
64Mbytesでの結果に比べ、128Mbytes以上を搭載した場合には特に差はなく、ほぼ同じような結果が得られた。したがってこの結果だけから判断すれば、マイクロソフトが推奨する128Mbytes以上のメモリを搭載すればよいことになる。しかし今回のテストは、Windows XPの起動直後にベンチマーク・テスト・プログラムだけを単独で実行したものである。通常の使用環境では、Webブラウザやメール・クライアントなど、複数のアプリケーションをバックグラウンドで実行することになるだろう(しかもこれらは、いまやかなり重いアプリケーションである)。そう考えると、128Mbytesはやはり最低水準であり、できればそれ以上のメモリを搭載する必要がありそうだ。
幸いなことにWindows XPでは、Windows 9xやMeと違って、タスクマネージャを使って各アプリケーションやシステム・プログラムで使用しているメモリの使用量を個別に正確に調べることができる。これを見れば、アプリケーションごとにメモリがいくらどのぐらい必要かを知ることができるので、増設の目安にしていただきたい。また日頃よく使うアプリケーションを起動して(同時に複数のアプリケーションを使う場合は、それらもすべて起動してみる)、その状態でメモリの使用量を調べ、それらを合計した値([パフォーマンス]タブの「コミット チャージ」−「合計」値でもよい)と実際のメモリ量を比較してみるのもよいだろう。使用する合計値よりも物理メモリ量(「物理メモリ」−「合計」)が大幅に少なければメモリを増設すればよい(詳細は「Windows TIPS:最適なページファイル・サイズを知るには」を参照)。
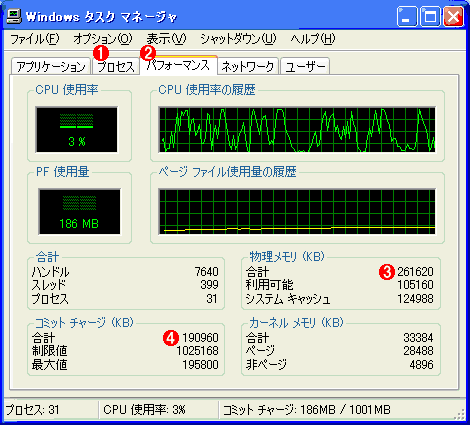 |
||||||||||||
| タスク マネージャで必要メモリ量を調べる | ||||||||||||
| [Ctrl]−[Shift]−[ESC]キーを押すと起動されるタスク マネージャで必要なメモリ量を調べることができる。必要なプログラムをすべて起動した状態で[コミット チャージ]の[合計]欄の値を調べる。この値が物理メモリの総量を超えているとスワップが発生しているので、十分なパフォーマンスを得るためには、最低でもこの量の物理メモリを実装することが望ましい。 | ||||||||||||
|
| INDEX | ||
| Windows XP性能評価(1)−アプリケーション実行性能 | ||
| 1.ベンチマーク・テストを実施する前に | ||
| 2.Windows XP搭載メモリ・サイズ別性能テスト | ||
| 3.Windows 2000/Windows XP性能比較 | ||
| 4. アプリケーション・ベンチマーク・テストの考察 | ||
| コラム: アプリケーション・ベンチマーク・テストの内容 | ||
| Windows XPの正体 |
- Azure Web Appsの中を「コンソール」や「シェル」でのぞいてみる (2017/7/27)
AzureのWeb Appsはどのような仕組みで動いているのか、オンプレミスのWindows OSと何が違うのか、などをちょっと探訪してみよう - Azure Storage ExplorerでStorageを手軽に操作する (2017/7/24)
エクスプローラのような感覚でAzure Storageにアクセスできる無償ツール「Azure Storage Explorer」。いざというときに使えるよう、事前にセットアップしておこう - Win 10でキーボード配列が誤認識された場合の対処 (2017/7/21)
キーボード配列が異なる言語に誤認識された場合の対処方法を紹介。英語キーボードが日本語配列として認識された場合などは、正しいキー配列に設定し直そう - Azure Web AppsでWordPressをインストールしてみる (2017/7/20)
これまでのIaaSに続き、Azureの大きな特徴といえるPaaSサービス、Azure App Serviceを試してみた! まずはWordPressをインストールしてみる
|
|




