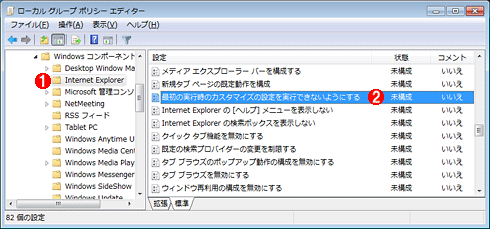| [User Interface] | |||||||||||
Internet 8/9のセットアップ・ウィザードを表示しないようにする
|
|||||||||||
|
|||||||||||
| 解説 |
Internet Explorer(IE) 8/9では、最初に起動した際におすすめサイト機能、検索プロバイダやアクセラレータの選択といった初期設定を行うためのセットアップ・ウィザードが起動する。この設定は行わなくても実用上困ることはない。実際、[後で確認する]ボタンを押し、設定をスキップしても何ら不都合は生じない。設定が面倒なので、[後で確認する]ボタンを押している人も多いのではないだろうか。
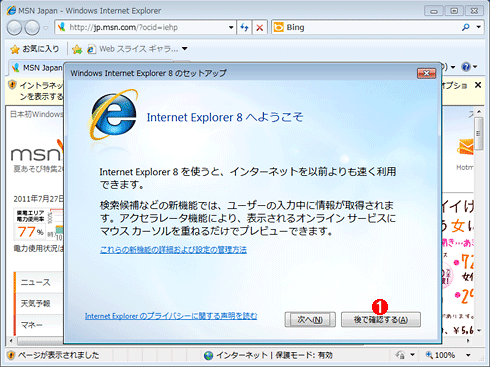 |
|||
| IE 8のセットアップ・ウィザード | |||
| IE 8を最初に起動した際に、初期設定を行うためのこのセットアップ・ウィザードが起動する。 | |||
|
ところが、このウィザードには[起動時にこの画面を表示しないようにする]といったチェックがなく、[後で確認する]ボタンを押しても、24時間以降にIEを実行するとウィザードが再び起動されてしまう。もちろん、このウィザードを最後まで実行すれば、ウィザードが起動しなくなるが、急いでいるときや複数台のPCをセットアップするような際は非常に面倒な作業となる。
本TIPSでは、このウィザードを表示しないように設定する方法を紹介する。この設定をWindows 7(IE 8)で行っておけば、IE 9をインストールした際でもウィザードは表示されないので便利だ。
| 操作方法 |
■グループ・ポリシーで設定する方法
Windows Vista Business/Enterprise/Ultimate、Windows 7 Professional/Enterprise/Ultimate、Windows Server 2008、Windows Server 2008 R2ならば、グループ・ポリシーでウィザードを表示しないように設定可能だ。マシンごとに設定するのであればローカル・グループ・ポリシーで、全社的に設定を行うのであればActive Directoryのグループ・ポリシーで設定する。ここではローカル・グループ・ポリシーで設定する方法を紹介する。
[スタート]メニューの[プログラムとファイルの検索]入力ボックスに「gpedit.msc」と入力し、[Enter]キーを押して、グループ・ポリシー・エディタを起動する。グループ・ポリシー・エディタの左ペインのツリーで[ユーザーの構成]−[管理用テンプレート]−[Internet Explorer]を選択し、右ペインで[最初の実行時のカスタマイズの設定を実行できないようにする]をダブルクリックして開く。
[最初の実行時のカスタマイズの設定を実行できないようにする]ダイアログが開くので、ここで[有効]を選択し、[オプション]で[ホームページに直接移動する][[IEへようこそ]ページに直接移動する]のどちらかを選択する。[ホームページに直接移動する]を選択しておくと、セットアップ・ウィザードをスキップして、ユーザーのホームページ(デフォルトではMSN Japanのページ)に直接移動するようになる。[[IEへようこそ]ページに直接移動する]を選択すると、セットアップ・ウィザードをスキップして、ユーザーのホームページを開いたうえに、[Internet Explorer 8へようこそ]ページを新しいタブで開き、そこに移動する。
 |
||||||
| IEのセットアップ・ウィザードを表示しないようにする設定 | ||||||
| [最初の実行時のカスタマイズの設定を実行できないようにする]ポリシーを[有効]にすることで、IEの最初の実行時にセットアップ・ウィザードが表示されるのを回避できる。 | ||||||
|
■レジストリで設定する方法
Windows 7 Startar/Home Premiumなどのようにドメイン参加機能をサポートしていないエディションでは、グループ・ポリシーによる設定が行えない。このような場合は、該当するレジストリを直接編集することで設定できる。
| [注意] |
レジストリに不正な値を書き込んでしまうと、システムに重大な障害を及ぼし、最悪の場合、システムの再インストールを余儀なくされることもあります。レジストリ・エディタの操作は慎重に行うとともに、あくまで御自分のリスクで設定を行ってください。何らかの障害が発生した場合でも、本Windows Server Insider編集部では責任を負いかねます。ご了承ください。 |
以下のレジストリを「1」または「2」に設定すれば、IEの最初の実行時にセットアップ・ウィザードが表示されるのを回避できる。キーや名前が存在しない場合は、新たに作成すること。
| 項目 | 内容 |
| キー | HKEY_CURRENT_USER の Software\Policies\Microsoft\Internet Explorer\Main |
| 値の名前 | DisableFirstRunCustomize |
| 種類 | REG_DWORD |
| 値のデータ | 1 (ホームページに直接移動する) 2 ([IEへようこそ]ページに直接移動する) |
IEのセットアップ・ウィザードを表示しないようにするレジストリ設定 |
|
HKEY_CURRENT_USERキーの下なので、ユーザーごとに設定が必要になる点に注意が必要だ。このレジストリ・キーを作成したら、エクスポートしておき、別のログイン名でログインしたような場合には、レジストリをインポートすると楽だろう。なお、このレジストリ・キーを削除するか、または「0」にすれば、最後まで設定が完了していない場合にはセットアップ・ウィザードが表示されるようになる。![]()
この記事と関連性の高い別の記事
- Windows Update適用後の自動再起動を抑制する(TIPS)
- IEホームページのURLを変更禁止にする(TIPS)
- Windows XPで変わったユーザー/コンピュータ/グループの選択方法(TIPS)
- Windows 8のロック画面を表示しないようにする(TIPS)
- Internet Explorer 5/6/7の[ソースの表示]メニューで起動するエディタを指定する(TIPS)
このリストは、デジタルアドバンテージが開発した自動関連記事探索システム Jigsaw(ジグソー) により自動抽出したものです。
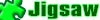
| 「Windows TIPS」 |
- Azure Web Appsの中を「コンソール」や「シェル」でのぞいてみる (2017/7/27)
AzureのWeb Appsはどのような仕組みで動いているのか、オンプレミスのWindows OSと何が違うのか、などをちょっと探訪してみよう - Azure Storage ExplorerでStorageを手軽に操作する (2017/7/24)
エクスプローラのような感覚でAzure Storageにアクセスできる無償ツール「Azure Storage Explorer」。いざというときに使えるよう、事前にセットアップしておこう - Win 10でキーボード配列が誤認識された場合の対処 (2017/7/21)
キーボード配列が異なる言語に誤認識された場合の対処方法を紹介。英語キーボードが日本語配列として認識された場合などは、正しいキー配列に設定し直そう - Azure Web AppsでWordPressをインストールしてみる (2017/7/20)
これまでのIaaSに続き、Azureの大きな特徴といえるPaaSサービス、Azure App Serviceを試してみた! まずはWordPressをインストールしてみる
|
|