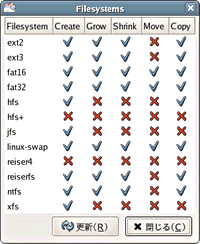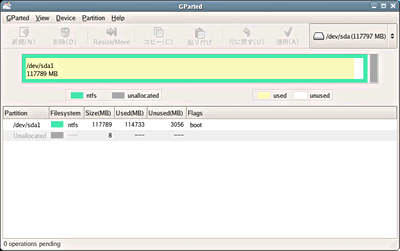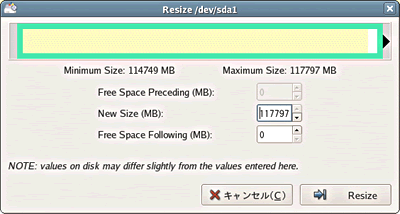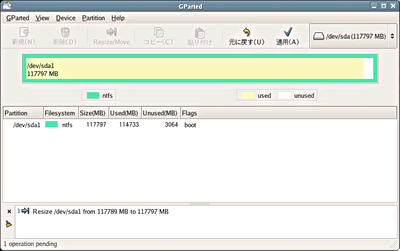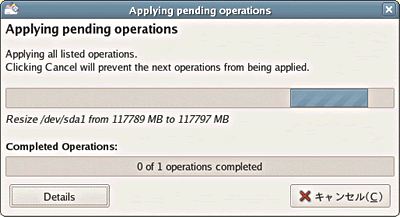| Linux
Tips |
 |
GPartedでNTFSパーティションを操作するには
北浦訓行
2005/12/8
|
GPartedでパーティションを操作するにはで、GPartedのインストールや操作方法について説明した。
GPartedの初期設定で操作可能なファイルシステムは、ext2/3、FAT16/32、ReiserFSなどに限定されているが、各ファイルシステムに対応したパーティション編集ツールを追加することにより、NTFSなどの変更も可能になる。
| 注:パーティションの操作では、プログラムのバグやハードウェア的な要因などで、ハードディスク上のデータが破壊されることがある。作業を行う際は、事前に必要なファイルのバックアップを取っておくことをお勧めする。また、作業は自己責任で行ってほしい。ちなみに、筆者は商用製品やフリーソフトウェアといった区別とは無関係に、データが破壊された経験がある。 |
GPartedでNTFSパーティションの編集を行うには、ntfsprogsというソフトウェアが必要となる。ntfsprogsは、Linux-NTFS projectのWebサイト(http://www.linux-ntfs.org/)からダウンロードできる。原稿執筆時点での最新版は1.12.1だ。ダウンロードページにはRPMファイル(ntfsprogs-1.12.1-1.i586.rpm)が用意されており、Fedora Core 4(FC4)にもそのままインストールできた。
# rpm -ihv ntfsprogs-1.12.1-1.i586.rpm |
インストールが完了したら、GPartedを起動する。そして、[GParted]メニューの[Filesystems]を選択して、[Filesystem]ダイアログボックスを表示させる。下の画面のように、NTFSの項目にチェックマークが付いていれば、NTFSパーティションの編集が可能になっている。ntfsprogsをインストールしてもチェックマークが付いていない場合は、[更新]ボタンをクリックする。
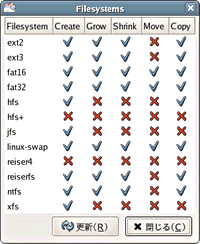 |
| ntfsprogsインストール後の[Filesystems]ダイアログボックス。NTFSの作成やサイズ変更などが可能になっている |
ここでは、NTFSでフォーマットしたUSB接続の外付けハードディスクを接続して、NTFSパーティションのサイズ変更を行ってみた。GPartedを起動した状態で外付けハードディスクを接続した場合は、[GParted]メニューの[Refresh devices]を選択して外付けハードディスクをGpartedに認識させる。
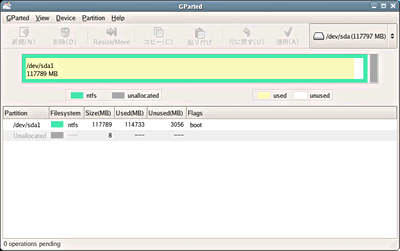 |
| 外付けハードディスクを認識したGParted |
次に、サイズを変更するパーティションを選択して、ツールバーの[Resize/Move]ボタンをクリックすると[Resize]ダイアログボックスが表示される。このダイアログボックスでは、GNOMEでパーティション操作を行うにはで説明したとおり、マウスの操作でパーティションのサイズを変更できる。
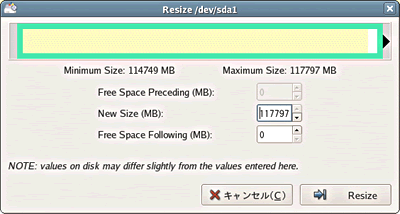 |
| [Resize]ダイアログボックス |
[Resize]ボタンをクリックすると、元の画面に戻る。未使用領域がなくなって、パーティションが拡大されていることが分かる。設定した内容のとおり、ハードディスクを変更するにはツールバーの[適用]ボタンをクリックする。[適用]ボタンをクリックする前であれば、[元に戻す]ボタンで最初の状態に戻すことが可能だ。
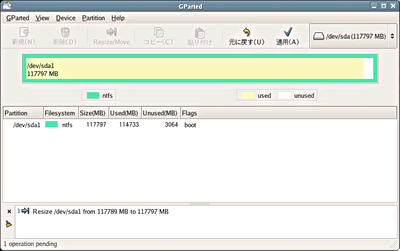 |
| [Resize]ダイアログボックスで指定した内容にパーティションが変化している |
[適用]ボタンをクリックすると、確認のダイアログボックスが表示される。ここで[適用]ボタンをクリックすると、[Applying pending operations]ダイアログボックスが表示されて、パーティションの変更作業が行われる。
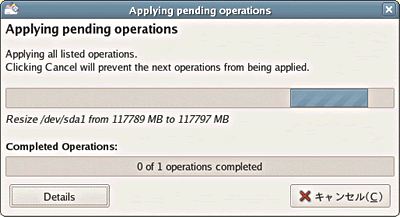 |
| [Applying pending operations]ダイアログボックス |
以上で、NTFSパーティションの変更作業は完了だ。
ちなみに、GPartedのWebサイト(http://gparted.sourceforge.net/features.php)に、各ファイルシステムに対応したソフトウェアのリンクが用意されている。それによると、XFSやHFSなどのパーティションも一部の変更作業が可能になっている。
| Linux Squareフォーラム Linux Tipsカテゴリ別インデックス |
Linux & OSS 記事ランキング
本日
月間