【 Get-MgDeviceManagementDeviceCompliancePolicyUserStatusOverview 】コマンドレット――コンプライアンスポリシーの準拠状況を参照する:Windows PowerShell基本Tips(115)
本連載は、PowerShellコマンドレットについて、基本書式からオプション、具体的な実行例までを紹介していきます。今回は「Get-MgDeviceManagementDeviceCompliancePolicyUserStatusOverview」コマンドレットを解説します。
本連載では、Windows PowerShellの基本的なコマンドレットについて、基本的な書式からオプション、具体的な実行例までを分かりやすく紹介していきます。今回は、「Microsoft Intune」に登録されたコンプライアンスポリシーの準拠状況(準拠/非準拠)を参照する「Get-MgDeviceManagementDeviceCompliancePolicyUserStatusOverview」コマンドレットです。
Get-MgDeviceManagementDeviceCompliancePolicyUserStatusOverviewコマンドレットとは?
「Get-MgDeviceManagementDeviceCompliancePolicyUserStatusOverview」は、Microsoft Intuneに登録されたコンプライアンスポリシーに関して、各デバイスの準拠状況を参照するコマンドレットです。組織で定めたコンプライアンス設定の基準に沿った運用ができているかどうか、準拠状況を素早く確認できます。
なお、Get-MgDeviceManagementDeviceCompliancePolicyUserStatusOverviewコマンドレットと今回紹介するその他のコマンドレットは、本連載第45回で解説した「Connect-MgGraph」コマンドレットで「Connect-MgGraph -Scopes "DeviceManagementConfiguration.Read.All"」と実行して、Microsoft Intuneへのアクセス許可を与えておくことが前提条件になります。
Get-MgDeviceManagementDeviceCompliancePolicyUserStatusOverviewコマンドレットの書式
Get-MgDeviceManagementDeviceCompliancePolicyUserStatusOverview [オプション]
Get-MgDeviceManagementDeviceCompliancePolicyUserStatusOverviewコマンドレットの主なオプション
| オプション | 意味 |
|---|---|
| -DeviceConfigurationId | 特定のコンプライアンスポリシーの情報を表示する |
Microsoft Intuneに登録されたコンプライアンスポリシーの準拠状況一覧を参照する
特定のコンプライアンスポリシーの準拠状況を参照する場合は、本連載第114回で解説した「Get-MgDeviceManagementDeviceCompliancePolicy」コマンドレットで事前にID番号を調べておき、そのID番号を「-DeviceConfigurationId」オプションに続けて指定して実行します。
ただし、Get-MgDeviceManagementDeviceCompliancePolicyUserStatusOverviewコマンドレットの標準出力では準拠/非準拠の結果は表示されません。そのため、準拠を表す「SuccessCount」、非準拠を表す「FailedCount」、判定不可を表す「ErrorCount」プロパティを表示するように指定します(画面1)。
コマンドレット実行例
Get-MgDeviceManagementDeviceCompliancePolicyUserStatusOverview -DeviceCompliancePolicyId d92af0a2-06f8-4dd7-a918-691ccd8a45c3 |ft SuccessCount,FailedCount,ErrorCount
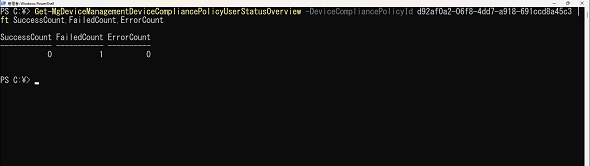
画面1 特定のコンプライアンスポリシーに割り当てられているIDが「d92af0a2-06f8-4dd7-a918-691ccd8a45c3」であることを確認の上、-DeviceConfigurationIdオプションを使用してGet-MgDeviceManagementDeviceCompliancePolicyUserStatusOverviewコマンドレットを実行した。続けて「ft」コマンドを実行することで「SuccessCount」「FailedCount」「ErrorCount」の3つのプロパティ情報が表示されるようにした
準拠/非準拠が判定されたユーザーを参照する
Get-MgDeviceManagementDeviceCompliancePolicyUserStatusOverviewコマンドレットでは、準拠/非準拠の結果を一覧でしか参照できません。そこで、代わりに「Get-MgDeviceManagementDeviceCompliancePolicyUserStatus」コマンドレットを利用することで判定結果をユーザーごとに参照できるようになります。Get-MgDeviceManagementDeviceCompliancePolicyUserStatusコマンドレットは「-DeviceCompliancePolicyId」オプションを指定して実行します(画面2)。
コマンドレット実行例
Get-MgDeviceManagementDeviceCompliancePolicyUserStatus -DeviceCompliancePolicyId d92af0a2-06f8-4dd7-a918-691ccd8a45c3 |fl
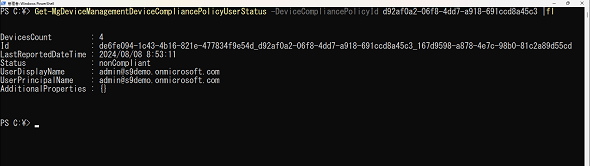
画面2 -DeviceCompliancePolicyIdオプションを使用してGet-MgDeviceManagementDeviceCompliancePolicyUserStatusコマンドレットを実行した結果。続けてflコマンドを実行することで、ユーザーごとの準拠(Compliant)/非準拠(nonCompliant)状況を確認できた
筆者紹介
国井 傑(くにい すぐる)
株式会社エストディアン代表取締役。1997年からマイクロソフト認定トレーナーとして、Azure Active DirectoryやMicrosoft 365 Defenderなど、クラウドセキュリティを中心としたトレーニングを提供している。2007年からMicrosoft MVP for Enterprise Mobilityを連続して受賞。なお、テストで作成するユーザーアカウントには必ずサッカー選手の名前が登場するほどのサッカー好き。
Copyright © ITmedia, Inc. All Rights Reserved.